7 Conseils pour naviguer dans les dossiers sur Finder – Mac
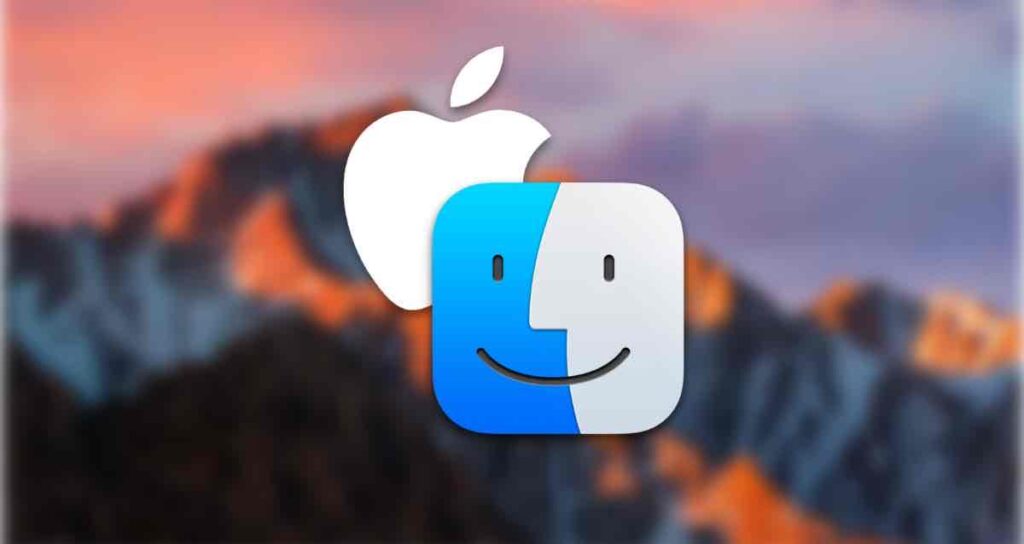
Nous passons beaucoup de temps à naviguer dans les dossiers et à sélectionner des fichiers dans le « Finder » tous les jours. En ouvrant et en fermant constamment des dossiers, en montant et en descendant, nous finissons par chercher des fichiers et effectuer différentes tâches telles que la copie, le déplacement ou l’exécution. Ces tâches sont les opérations les plus fondamentales lors de l’utilisation d’un Mac et servent de point de départ pour de nombreux flux de travail.
Reconnaissant l’importance de telles actions effectuées dans le Finder, Apple a préparé diverses fonctionnalités pour faciliter l’exploration des dossiers.
Voyons quelles fonctionnalités sont disponibles ? Cela peut être une opportunité pour les débutants d’apprendre différentes méthodes et une occasion de révision pour les utilisateurs expérimentés.
1. Double-clic et raccourcis clavier
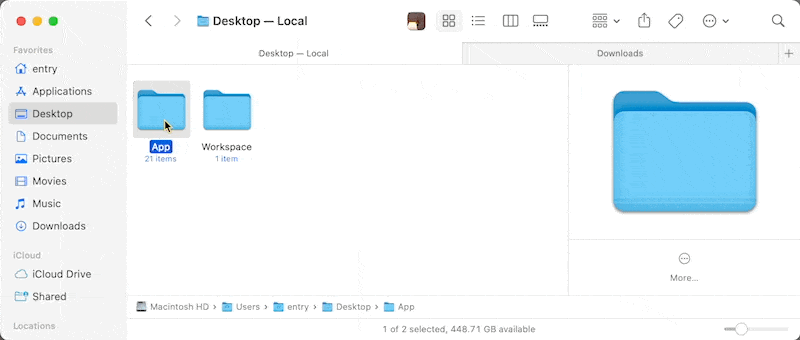
La manière la plus basique d’ouvrir un dossier est le « double-clic », universellement connu. Cependant, pour ceux qui préfèrent utiliser le clavier plutôt qu’une souris ou un trackpad, les raccourcis clavier peuvent être plus pratiques.
Après avoir sélectionné un dossier à l’aide des touches fléchées, appuyer sur Commande + ↓ (ou Commande + O) ouvrira le dossier, tandis que Commande + ↑ permettra de remonter au dossier parent.
2. Bouton pour naviguer vers le dossier précédemment ouvert
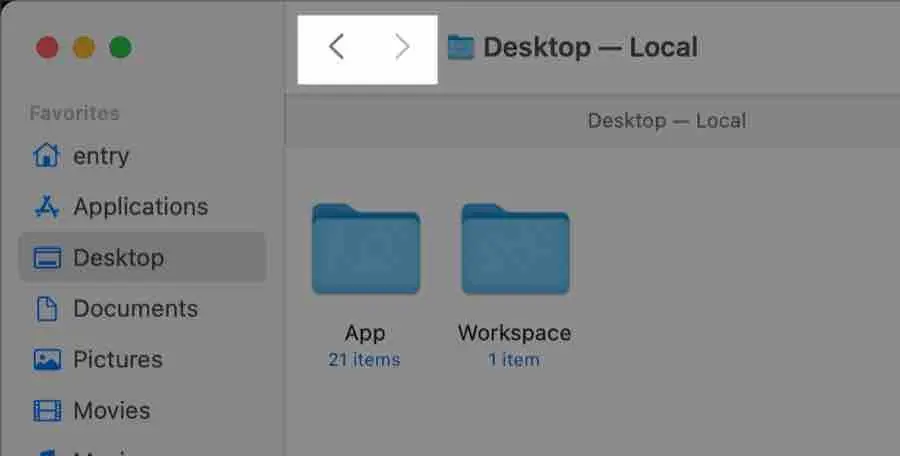
Sur le côté gauche de la barre d’outils du Finder, vous verrez un bouton avec le symbole < ∙ >. Ce bouton sert à ouvrir le dossier précédemment ouvert.
Par exemple, si vous naviguez du dossier « Téléchargements » au dossier « Documents » et appuyez ensuite sur le bouton <, vous reviendrez au dossier « Téléchargements » précédemment ouvert, plutôt qu’ouvrir le dossier parent de « Documents », qui est le dossier « Accueil ». Cette fonction est similaire aux boutons précédent/suivant que l’on trouve dans la plupart des navigateurs web.
Astuce utile : Si vous maintenez le bouton enfoncé, vous pouvez voir le chemin des dossiers que vous avez parcourus avant d’atteindre le dernier dossier.
3. Utilisation de l’icône de la barre de titre
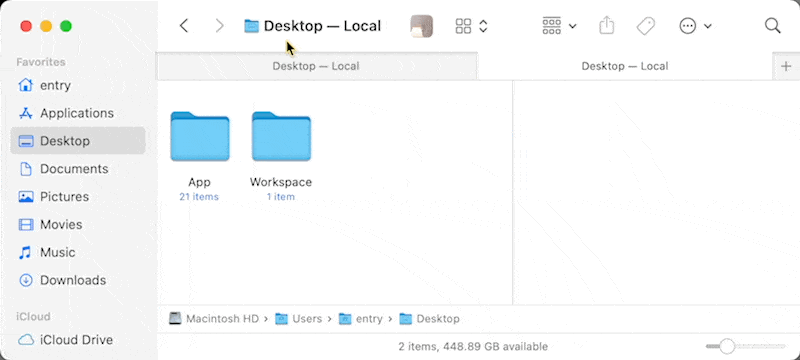
En haut du Finder, vous trouverez le nom du dossier que vous avez actuellement ouvert, ainsi qu’une icône « proxy » représentant ce dossier.
En maintenant la touche Commande enfoncée, cliquez ou faites un clic droit sur l’icône « proxy » pour afficher une petite fenêtre contextuelle qui affiche la structure complète du dossier. Grâce à cette fenêtre contextuelle, vous pouvez rapidement naviguer vers n’importe quel dossier existant entre le dossier actuellement ouvert et le dossier de niveau supérieur.
4. Ajout d’un bouton de chemin dans la barre d’outils du Finder
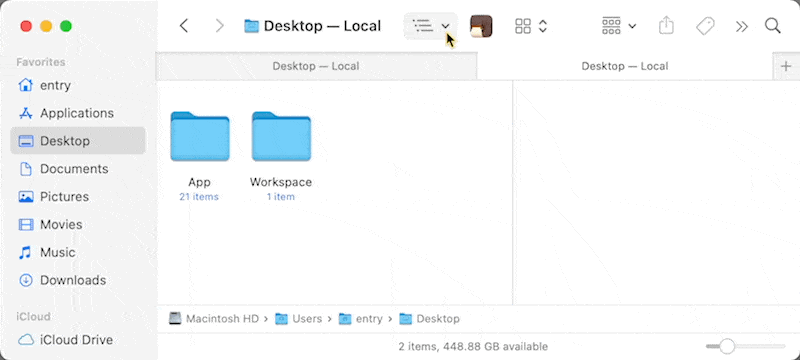
Vous pouvez également ajouter un bouton offrant une fonctionnalité similaire à l’icône « proxy » dans la barre d’outils du Finder. Faites un clic droit sur la barre d’outils du Finder, cliquez sur « Personnaliser la barre d’outils », et faites glisser le bouton « Chemin » pour l’ajouter à la barre d’outils. Tout comme l’icône « proxy », vous pouvez cliquer sur ce bouton pour naviguer instantanément vers n’importe quel dossier existant entre le dossier et le dossier de niveau supérieur.
5. Ouvrir la barre de chemin du Finder
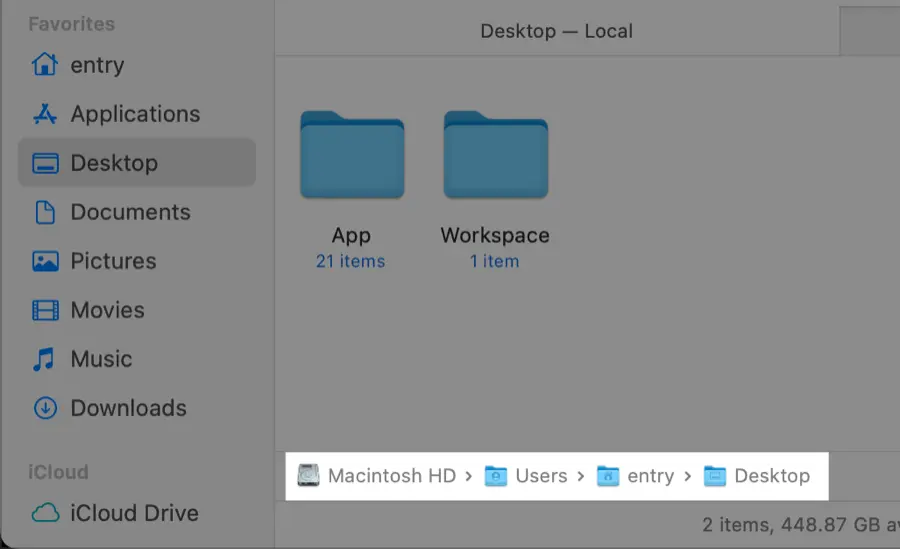
Pour afficher le chemin du dossier actuellement ouvert dans le Finder, vous pouvez cliquer sur Finder > Affichage > Afficher la barre de chemin ou appuyer sur Commande + Option + P. Le chemin du dossier actuellement ouvert apparaîtra en bas de la fenêtre du Finder.
Vous pouvez double-cliquer sur n’importe quel dossier affiché dans la barre de chemin pour naviguer directement vers ce dossier. En maintenant la touche Commande enfoncée tout en double-cliquant, vous ouvrirez le dossier dans un nouvel onglet. De plus, vous pouvez faire glisser des fichiers vers le dossier parent affiché dans la barre de chemin pour les déplacer directement.
6. Utilisation de la vue en colonnes du Finder
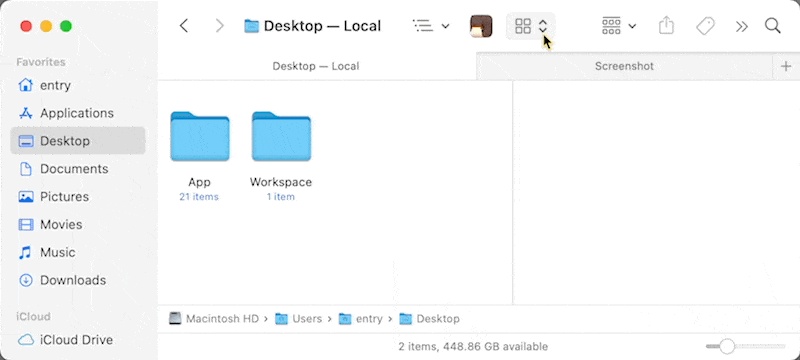
Pour basculer le Finder en vue en colonnes, vous pouvez soit cliquer sur Finder > Affichage > « En colonnes », soit appuyer sur Commande + 3. La vue en colonnes offre des avantages par rapport à la vue icône ou liste car elle permet de comprendre intuitivement la position relative des fichiers et des dossiers.
Elle permet également une navigation rapide entre les dossiers en utilisant uniquement les touches fléchées du clavier. En appuyant sur les touches fléchées gauche ou droite, vous pouvez vous déplacer entre les dossiers parents et enfants, tandis que les touches fléchées haut ou bas peuvent être utilisées pour sélectionner les éléments précédents ou suivants dans la liste.
7. Accéder rapidement à votre dossier souhaité
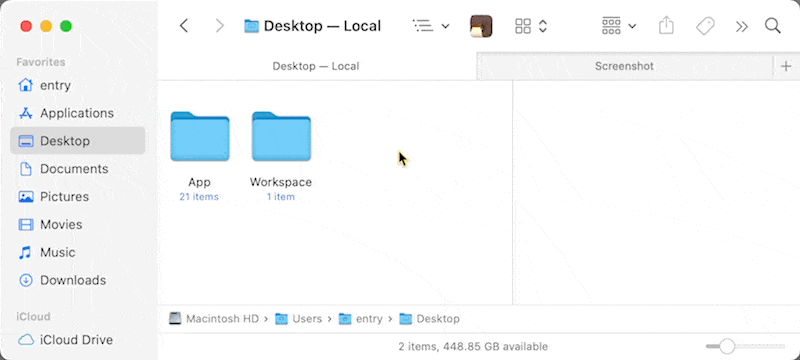
Vous souhaitez naviguer rapidement vers un dossier spécifique sans vous perdre ? Essayez la fonction « Aller au dossier ». Cliquez sur le menu Finder, puis sélectionnez Aller > « Aller au dossier », ou appuyez sur Commande + Maj + G pour ouvrir un panneau dans lequel vous pouvez saisir le chemin du dossier souhaité.
Il vous suffit d’entrer le nom du dossier (par exemple, /Library/Fonts/ ou ~/Pictures/), et il est encore plus pratique d’utiliser la fonction d’autocomplétion. Tapez une partie du chemin et appuyez sur la touche Tab, et il trouvera automatiquement le reste du chemin pour vous (par exemple, ~/Libr ▶ Touche Tab ▶ /Library).
De plus, vous pouvez utiliser un symbole tilde () pour représenter le chemin du dossier principal de votre utilisateur. Par exemple, si vous souhaitez ouvrir le dossier « Téléchargements », vous pouvez simplement entrer ~/Downloads au lieu du chemin complet (/Users/hongkildong/Downloads).