Comment convertir des images en format Webp sur Mac en 1 seconde
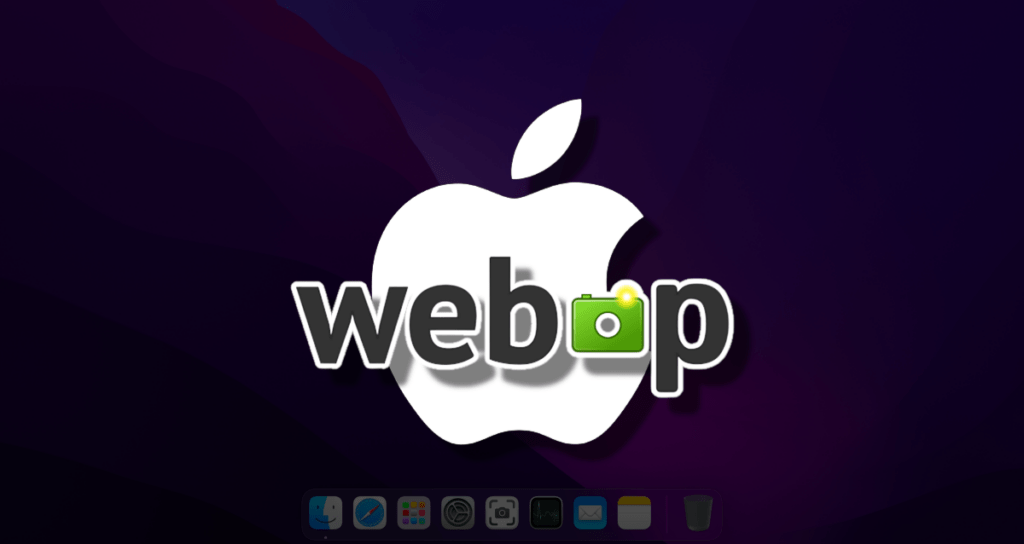
Lorsqu’il s’agit d’optimiser les images Web pour les performances, le format Webp a gagné une popularité significative en raison de sa compression efficace et de sa qualité d’image supérieure. Pour les utilisateurs de Mac à la recherche d’une solution rapide et fiable pour convertir des images en format Webp, Webp est un excellent choix.
Cet article explore l’intégration transparente de Webp dans macOS, offrant aux utilisateurs un puissant outil pour convertir des images tout en maintenant des performances optimales.
Webp est un outil polyvalent en ligne de commande qui permet aux utilisateurs de Mac de convertir facilement divers formats d’image en Webp, en profitant de tailles de fichier plus petites sans compromettre la fidélité visuelle.
En intégrant cet outil dans votre flux de travail, vous pouvez obtenir des temps de chargement de page Web plus rapides, une consommation de bande passante réduite et une expérience utilisateur globalement améliorée. Découvrons les étapes pour configurer et utiliser Webp pour des transformations rapides de Webp sur macOS.
Préparation
Vous devez installer Homebrew, un gestionnaire de paquets pour Mac OS. Veuillez vous référer à la page suivante pour installer Homebrew, puis ouvrez l’application Terminal et exécutez la commande suivante pour installer Webp.
brew install webpSi Webp est installé avec succès, vous devez créer une commande d’opération rapide à l’aide du programme CLI pour convertir des fichiers d’image PNG ou JPG en format Webp. Cela vous permettra de l’utiliser directement à partir du menu contextuel pour une utilisation pratique.
Création d’actions rapides pour la conversion d’images en Webp
Nous allons créer un menu contextuel en utilisant le programme Webp CLI installé avec Homebrew pour convertir des fichiers d’image tels que PNG et JPEG en format Webp.
①. Pour accélérer le processus sur Mac, ouvrez l’application Automator et sélectionnez « Action rapide ».
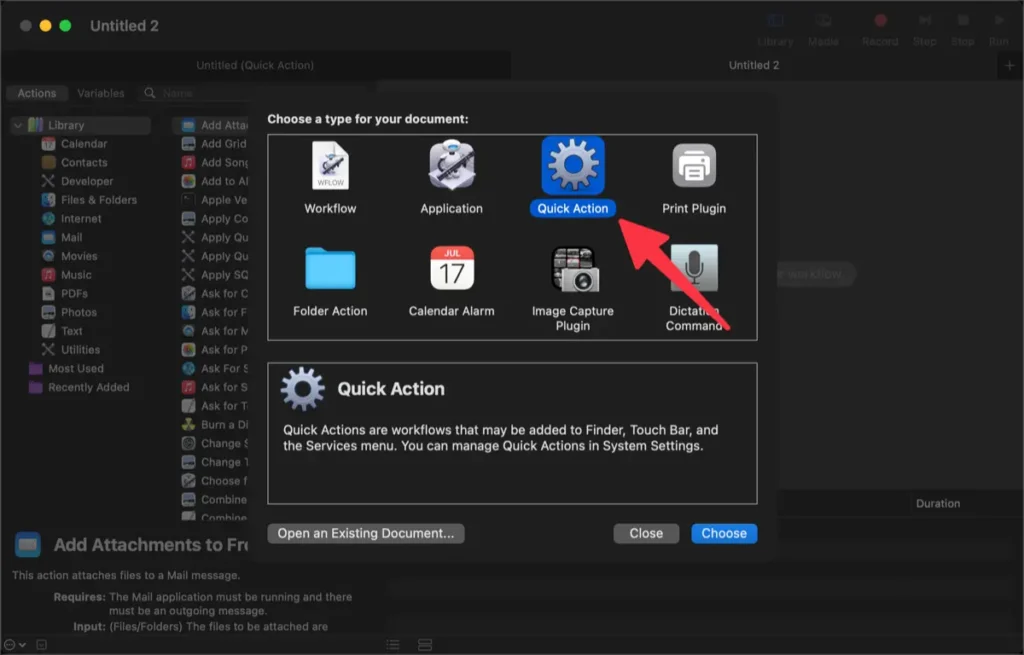
②. Ajoutez l’action « Exécuter un script Shell » que vous trouverez dans la catégorie Utilitaires de la bibliothèque.
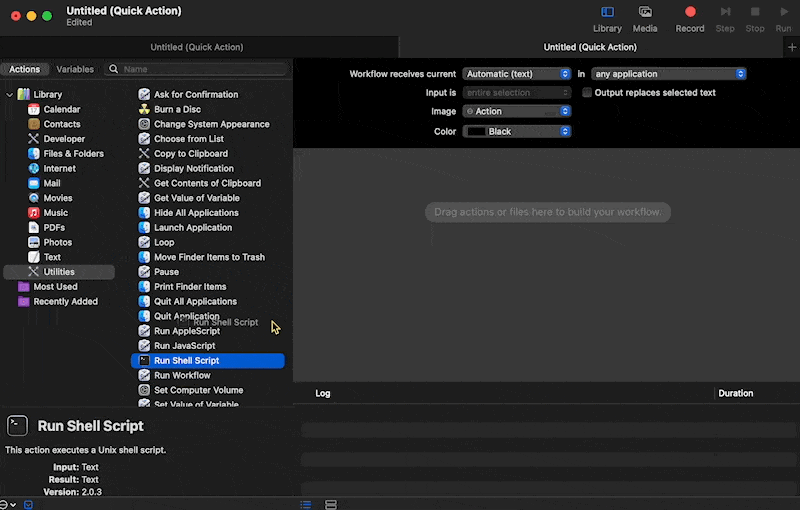
③. Remplissez le contenu comme indiqué dans l’image ci-dessous.
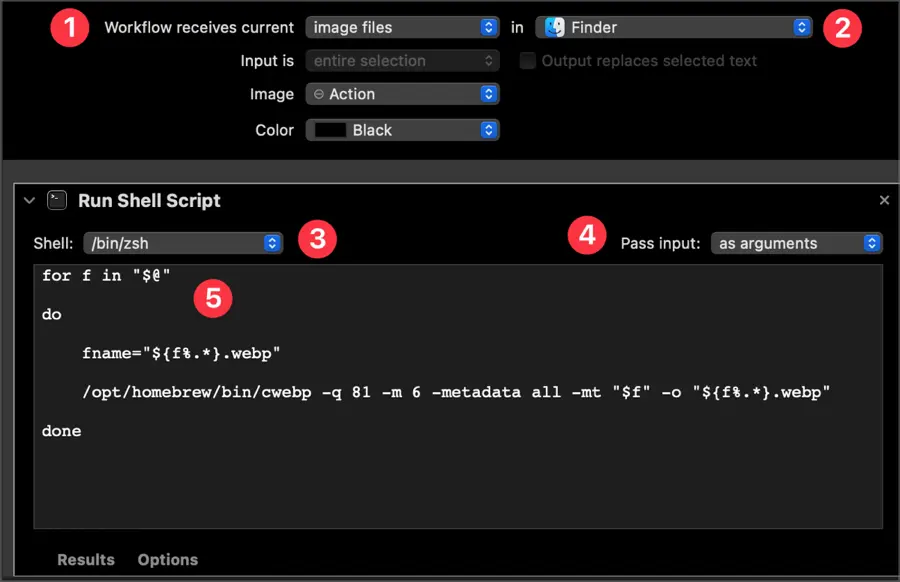
- Réglez « Le flux de travail reçoit » sur « fichiers d’image ».
- Réglez l’application sur « Finder ».
- Shell : /bin/zsh
- Passez l’entrée : en tant qu’arguments
- Ensuite, entrez le script suivant.
for f in "$@"
do
fname="${f%.*}.webp"
/opt/homebrew/bin/cwebp -q 81 -m 6 -metadata all -mt "$f" -o "${f%.*}.webp"
done④. Une fois que vous avez terminé d’écrire le script, appuyez sur ⌘ + S et entrez un nom approprié pour le sauvegarder. J’ai enregistré le nom de ce menu sous « Convertir en Webp ».
⑤. Faites un clic droit sur un fichier d’image pour vérifier s’il est converti avec succès au format Webp.
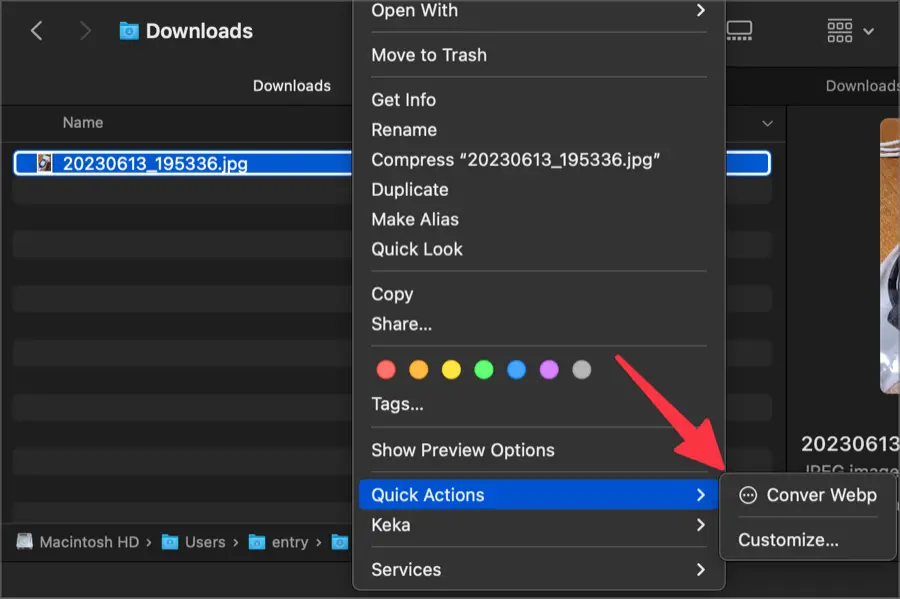
Modification des options de conversion de fichiers Webp
Vous pouvez modifier certaines parties du code écrit pour convertir des images en format d’image Webp, permettant aux utilisateurs d’optimiser eux-mêmes les images Webp.
-q 81 -m 6 -metadata all -mtCette valeur est un réglage que j’ai personnellement déterminé après plusieurs tests, permettant de minimiser la qualité de l’image tout en maximisant le taux de compression.
Cette partie peut être modifiée par les utilisateurs selon leurs besoins. Vous pouvez vous référer à la documentation fournie par Google ci-dessous pour la configurer selon vos préférences.
🌐 cwebp | WebP | Google for Developers
Convertir des images en Webp avec un raccourci clavier
La conversion d’images en format Webp à l’aide du menu contextuel en cliquant avec le bouton droit de la souris est pratique, mais l’attribution d’un raccourci clavier peut permettre une conversion d’image encore plus rapide.
Sélectionnez le menu « Clavier » dans la barre latérale des paramètres système et cliquez sur le bouton « Raccourcis clavier ».
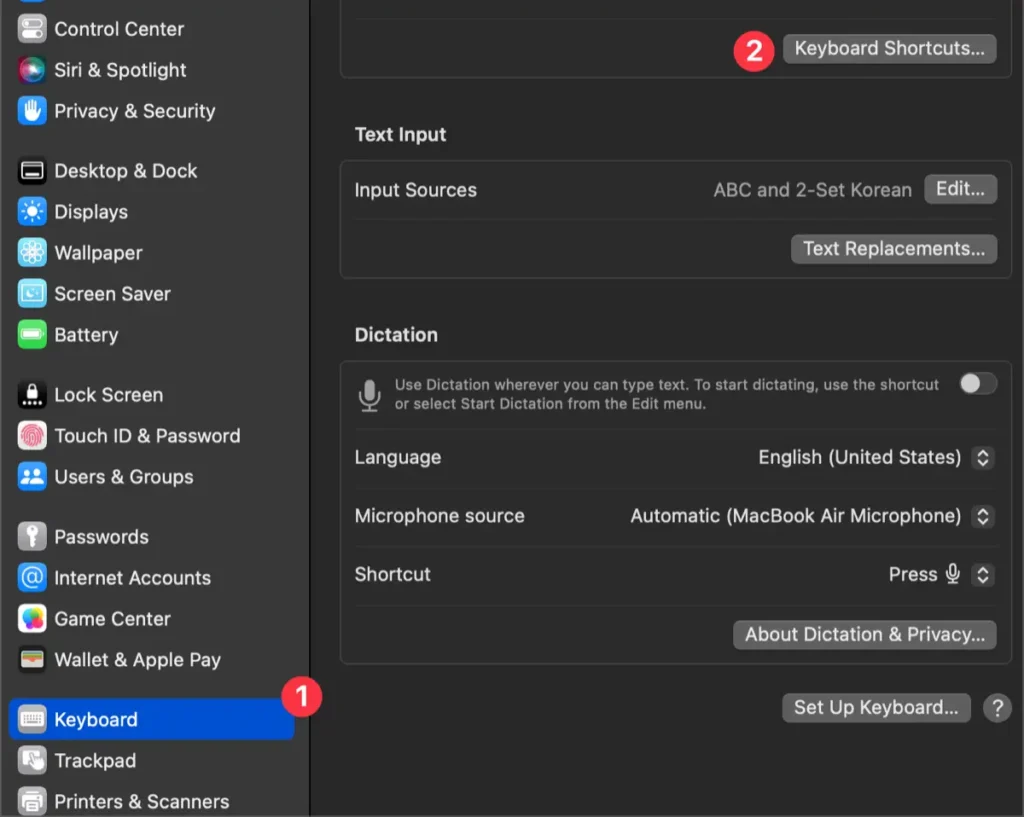
Choisissez « Services » parmi les éléments affichés dans la barre latérale et attribuez un raccourci pour l’action [Convertir en Webp] que vous trouverez dans « Images ».
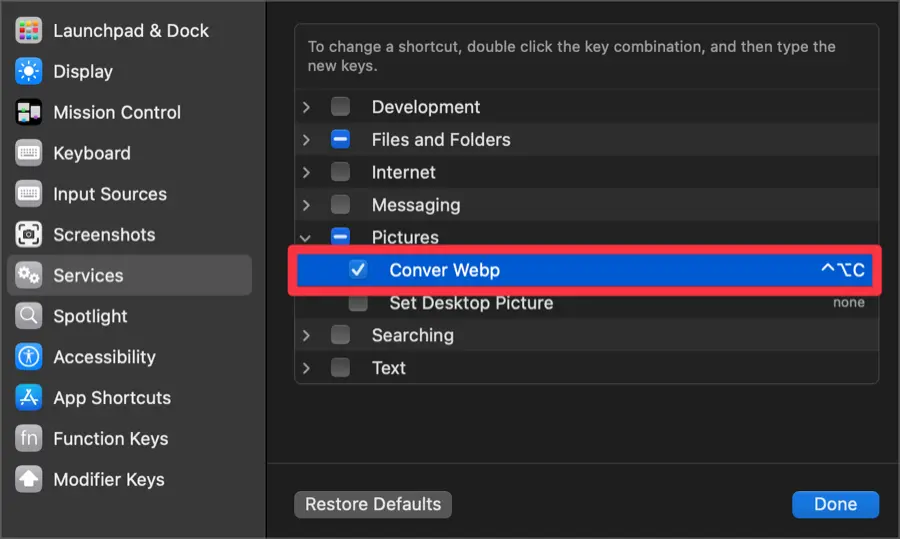
Maintenant, vous pouvez rapidement convertir les images sélectionnées en format Webp en utilisant le raccourci clavier attribué. Vous pouvez également sélectionner plusieurs images pour une conversion par lots.
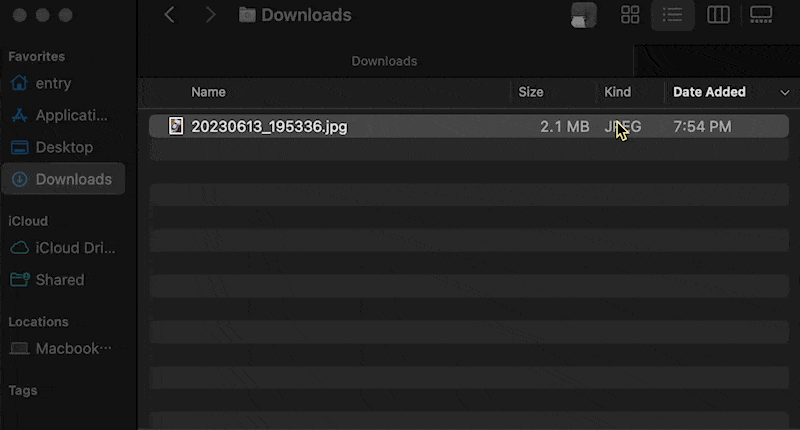
Vous pouvez ajouter un menu contextuel pour convertir des fichiers d’image en images WebP en utilisant Automator et des scripts. Si vous êtes nouveau dans Automator, cela peut sembler difficile ou intimidant, mais si vous suivez ce tutoriel, vous constaterez que ce n’est pas trop difficile.