Création de liens de partage de fichiers et de dossiers dans le Finder Mac
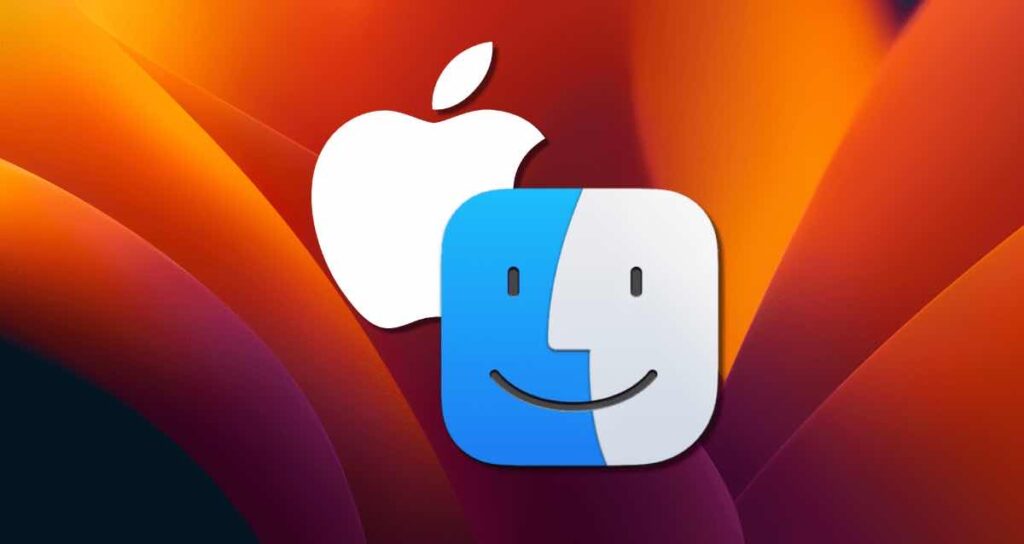
Le Finder Mac est un puissant outil de gestion des fichiers et des dossiers sur un Mac, et il s’intègre parfaitement à iCloud. Une fonctionnalité utile d’iCloud est la possibilité de créer un lien de partage pour des dossiers et des fichiers directement à partir du Finder Mac. Dans cet article, nous explorerons comment créer un lien de partage iCloud pour des dossiers et des fichiers dans le Finder Mac.
Configuration d’iCloud sur Mac
Pour créer un lien de partage pour des fichiers ou des dossiers dans le Finder et les partager avec d’autres utilisateurs, vous devez avoir iCloud activé sur votre Mac. Suivez les étapes ci-dessous pour activer et synchroniser iCloud sur votre Mac.
1. Accès aux préférences système sur Mac
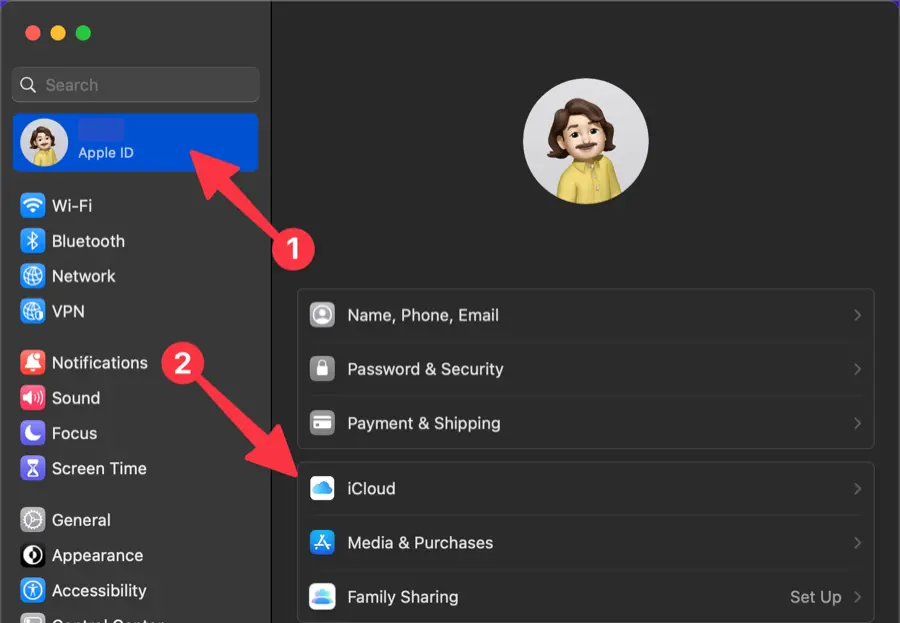
Cliquez sur le menu Apple dans le coin supérieur gauche de l’écran et sélectionnez « Préférences Système ». Ensuite, cliquez sur « iCloud » dans le menu de la barre latérale.
2. Synchronisation d’iCloud avec Mac
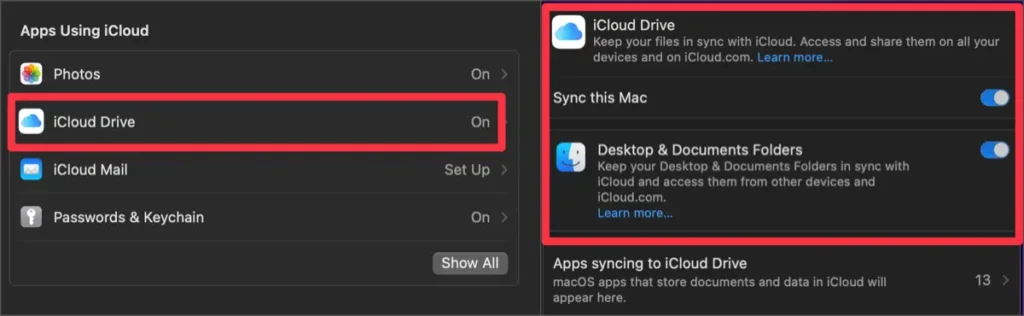
Dans la fenêtre des paramètres iCloud, sélectionnez « iCloud Drive » et activez à la fois les options « Synchroniser ce Mac » et « Bureau et dossiers Documents ».
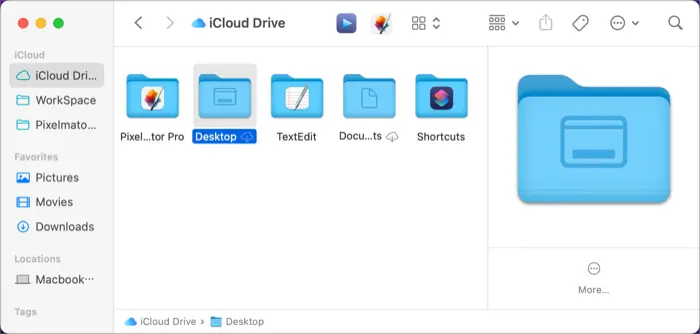
En effectuant ces réglages, les dossiers Bureau et Documents de votre Mac seront déplacés vers iCloud, et ils seront synchronisés en temps réel avec iCloud Drive, comme l’image ci-dessus.
Création d’un lien de partage pour un dossier ou un fichier dans le Finder
Pour partager un dossier ou un fichier à l’aide de liens iCloud dans le Finder, l’élément souhaité doit être situé dans iCloud. Comme nous avons déjà configuré la synchronisation des dossiers Bureau et Documents avec iCloud, n’importe quel élément situé dans ces dossiers peut être partagé à l’aide d’un lien.
Sélection du dossier ou fichier à partager
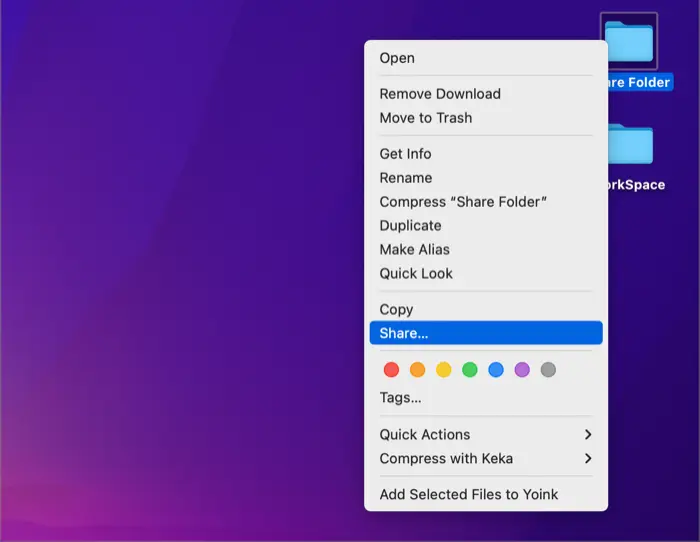
Faites un clic droit sur le dossier ou le fichier que vous souhaitez partager, puis cliquez sur « [Partager…] » dans le menu contextuel.
Génération du lien de partage
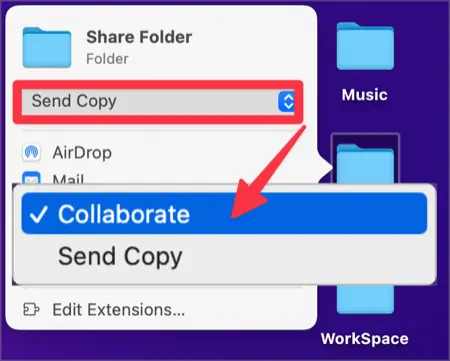
Dans la fenêtre des options de partage, cliquez sur la boîte déroulante et sélectionnez « [Collaboration] ».
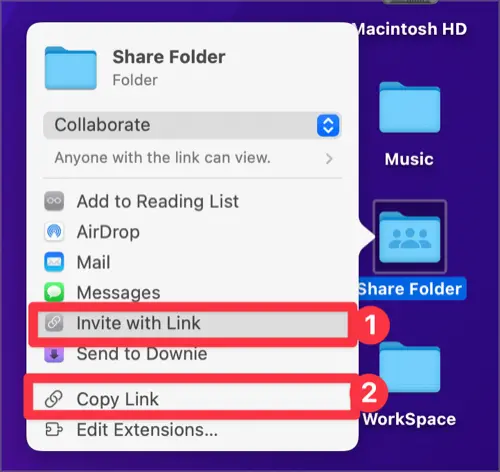
Ensuite, cliquez sur l’option « [Inviter avec un lien] », et un lien pour partager le dossier ou le fichier sera généré. Cliquez sur « [Copier le lien] » pour copier le lien de partage.
Configuration des options de partage
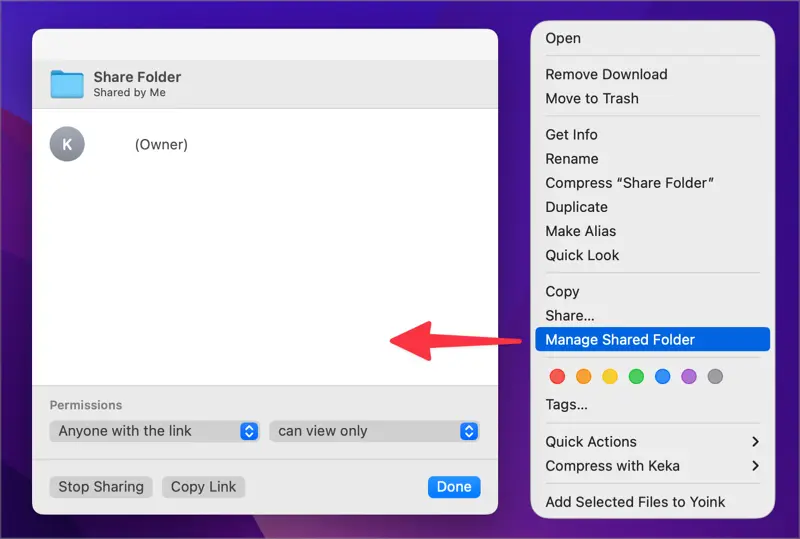
Vous pouvez immédiatement modifier certaines autorisations pour le dossier ou le fichier partagé directement dans le Finder.
Faites un clic droit sur le fichier partagé, puis cliquez sur « [Gérer le dossier partagé] ». Cela vous permet de modifier les autorisations du dossier partagé, d’arrêter le partage ou de recopier le lien de partage.
En utilisant le Finder Mac et iCloud de cette manière, vous pouvez créer des liens de partage, les synchroniser et collaborer sur un travail partagé, que cela implique l’échange régulier de fichiers avec d’autres utilisateurs ou la collaboration sur un seul fichier.