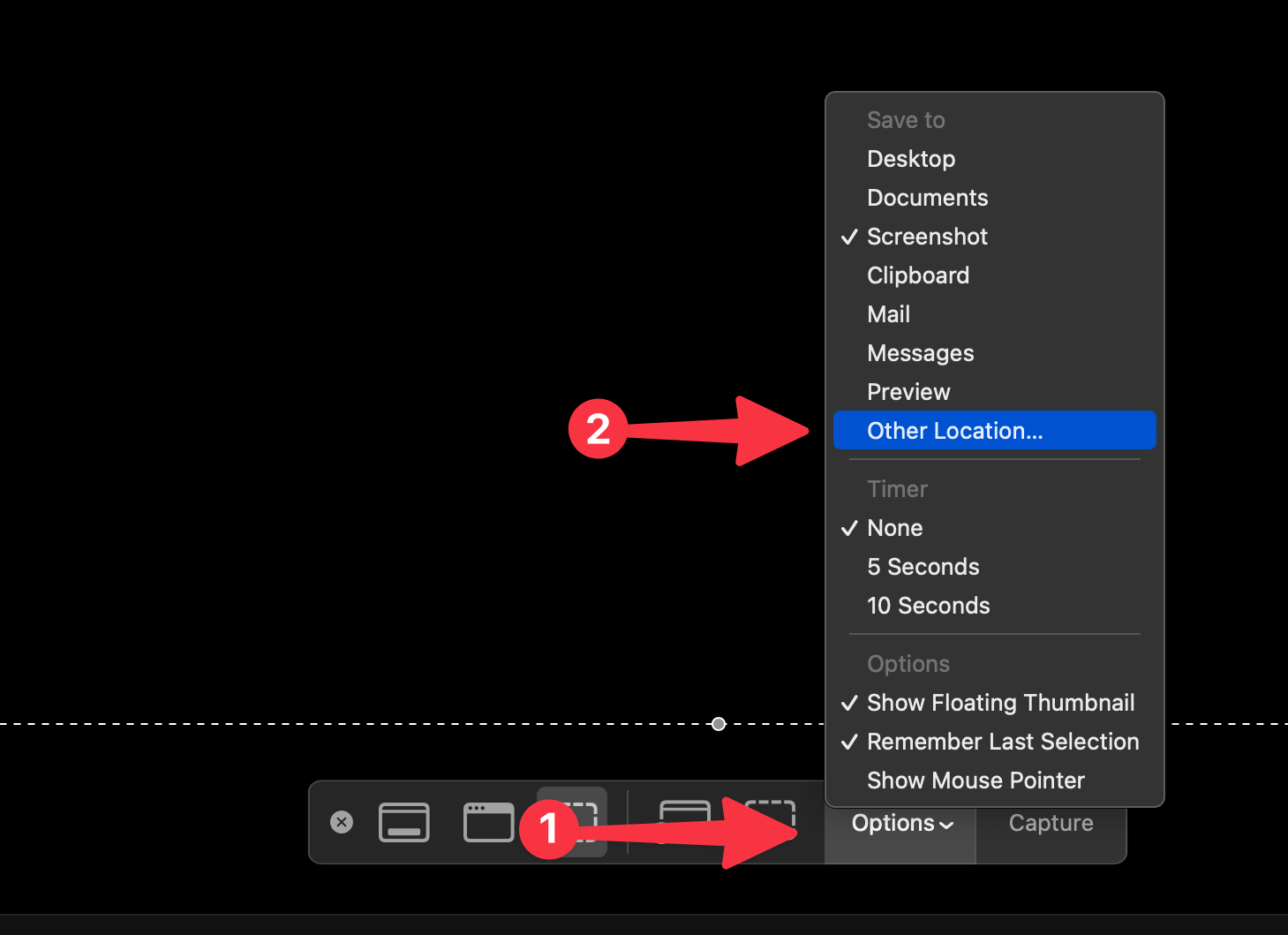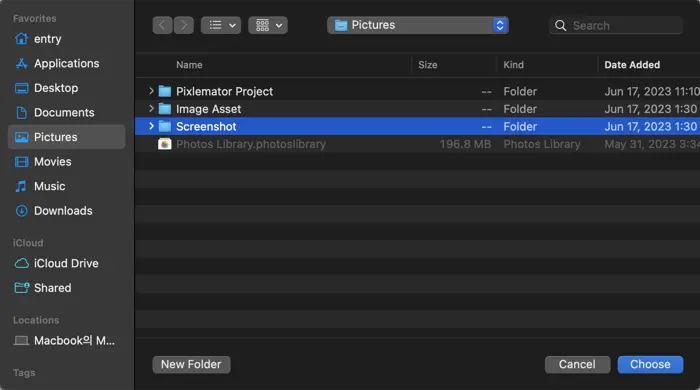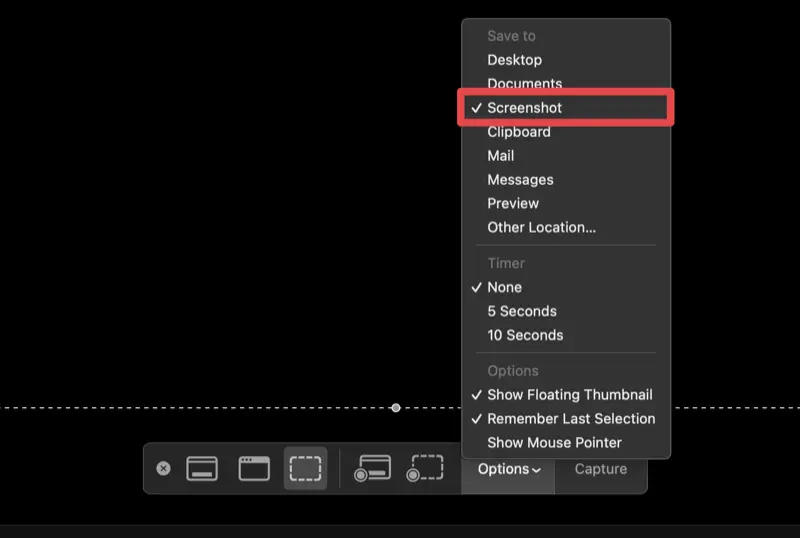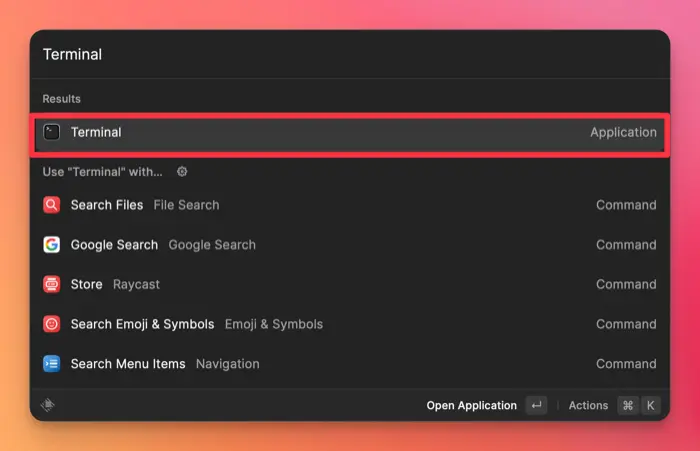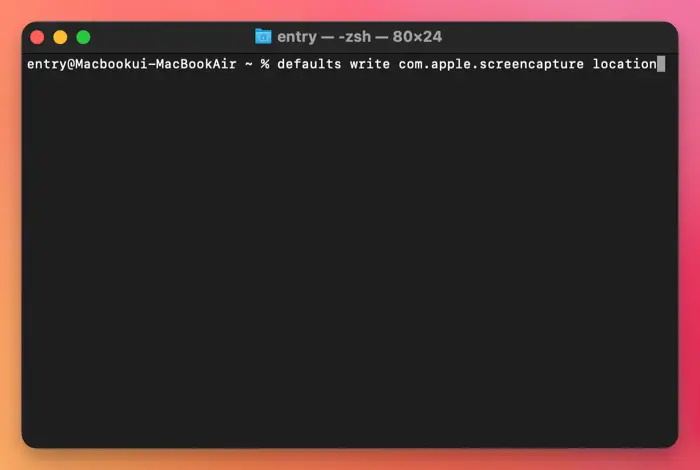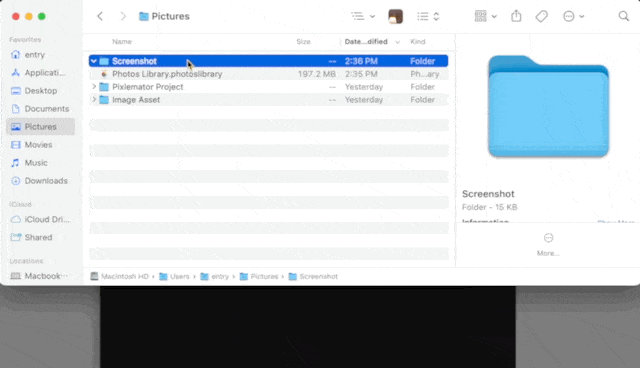Désactiver le mode sombre pour certaines applications sur macOS
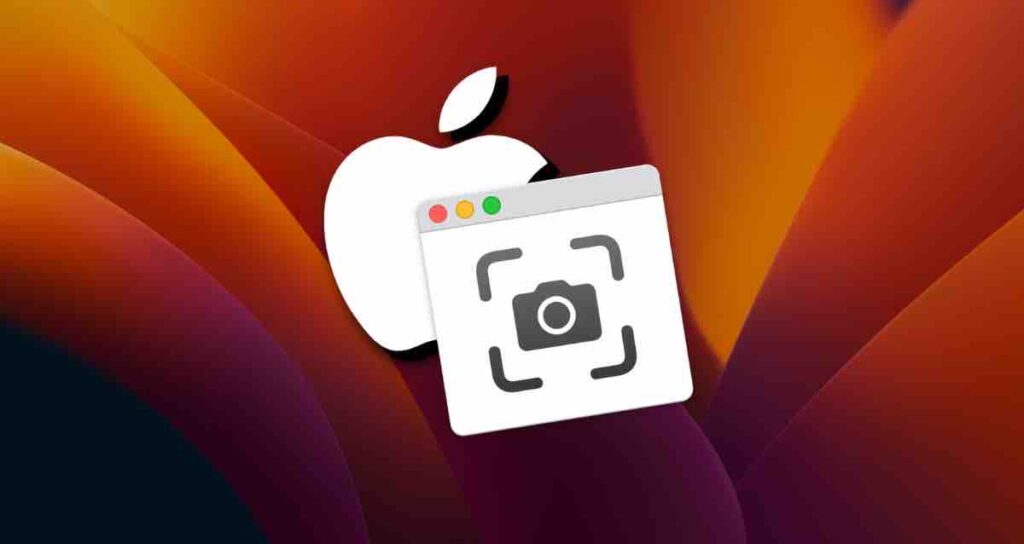
Depuis Mac OS X, la fonction intégrée de capture d’écran enregistre les captures d’écran à l’emplacement par défaut, qui est le bureau.
Si vous prenez fréquemment des captures d’écran comme moi, il peut être gênant de déplacer les images capturées du bureau vers un dossier différent à chaque fois. Pour faciliter les choses, vous pouvez spécifier un dossier spécifique où les captures d’écran seront enregistrées.
Il existe deux méthodes pour changer l’emplacement de sauvegarde des captures d’écran : en utilisant l’application Capture d’écran ou le Terminal.
Changer l’emplacement de sauvegarde des captures d’écran avec l’application Capture d’écran
Depuis la mise à jour macOS Mojave, l’application Capture d’écran propose une option pour changer l’emplacement de sauvegarde.
- Appuyez simultanément sur les touches shift + command + 5 pour ouvrir l’application Capture d’écran.
- Cliquez sur Options dans la barre de menu inférieure, puis choisissez « Enregistrer sous » suivi de « Autre emplacement… »

- Naviguez jusqu’au dossier où vous souhaitez enregistrer les fichiers de capture d’écran dans la fenêtre Finder, puis cliquez sur le bouton Choisir.

- En cliquant sur Options dans l’application Capture d’écran, vous pouvez vérifier que l’emplacement de sauvegarde a été modifié.

Non seulement les captures d’écran prises à partir de l’application Capture d’écran, mais aussi les captures partielles et en plein écran seront enregistrées dans le dossier spécifié.
Changer l’emplacement des captures d’écran avec le Terminal
Si vous utilisez des versions macOS antérieures à Mojave qui ne disposent pas des options de l’application Capture d’écran, vous pouvez utiliser le Terminal pour spécifier le dossier où les captures d’écran seront enregistrées.
- Appuyez sur command + Espace pour ouvrir Spotlight.
- Tapez « Terminal » dans la fenêtre Spotlight, puis appuyez sur Entrée pour exécuter.

- Dans la fenêtre Terminal, entrez la commande pour changer l’emplacement de sauvegarde des captures d’écran.
defaults write com.apple.screencapture location
- Après avoir laissé un espace à la fin de la commande, ouvrez le Finder et glissez le dossier où vous voulez que les captures d’écran soient enregistrées sur le Terminal.

- Le chemin du dossier glissé sera inséré après la commande. Appuyez sur Entrée.
- Prenez une capture d’écran pour vérifier si elle est enregistrée dans le dossier spécifié.
Si vous souhaitez restaurer le dossier de sauvegarde par défaut des captures d’écran, qui est le bureau, vous pouvez entrer la commande suivie du chemin defaults write com.apple.screencapture location ~/Desktop/.