Comment ajuster la taille des icônes du Launchpad et la grille sur macOS
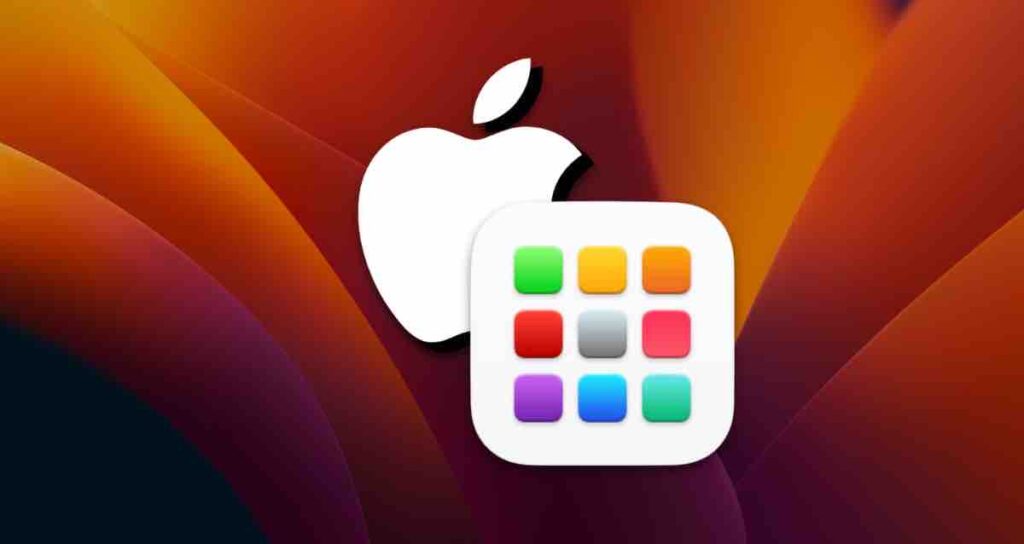
Sous macOS, il existe deux façons pour les utilisateurs d’accéder rapidement aux applications installées : utiliser le Dock en bas de l’écran ou utiliser les icônes du Launchpad.
Personnellement, je préfère utiliser le Launchpad pour lancer rapidement les applications, car je n’aime pas avoir trop d’icônes dans le Dock et je peux facilement accéder au Launchpad en utilisant le trackpad.
Lorsque vous lancez le Launchpad, la taille des icônes peut sembler adaptée aux écrans de taille MacBook, mais les utilisateurs qui ont des écrans plus grands ou qui utilisent des ordinateurs de bureau Mac peuvent vouloir voir plus d’icônes dans le Launchpad.
Nombre par défaut d’icônes du Launchpad
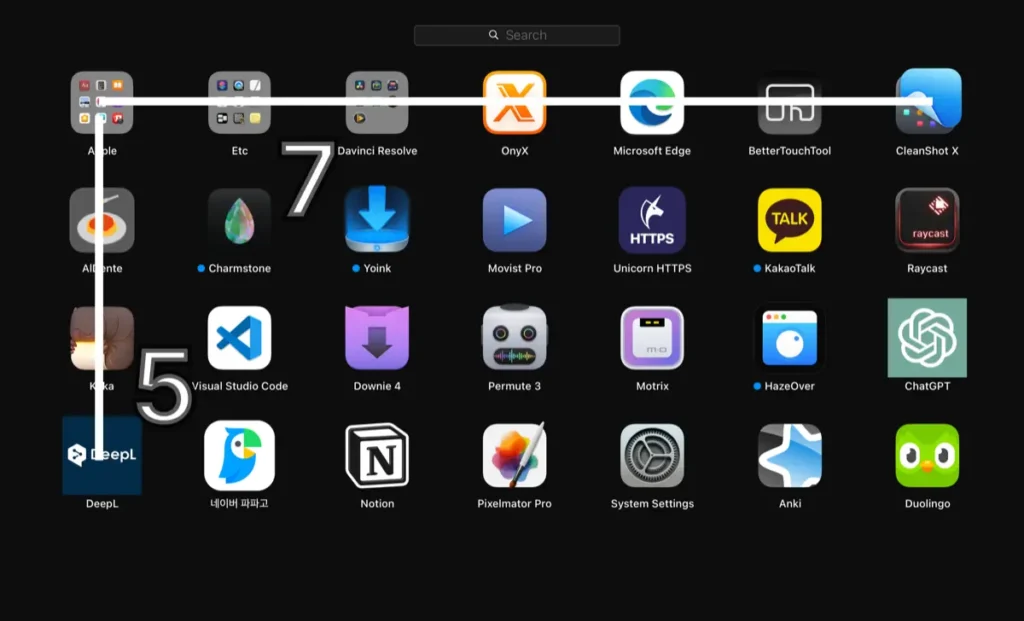
Par défaut, le Launchpad affiche 35 icônes sur une page, disposées en une grille de 7 colonnes et 5 rangées. Cependant, si vous augmentez le nombre d’arrangements d’icônes, les icônes deviendront plus petites, ce qui vous permettra de voir plus d’icônes sur un seul écran du Launchpad.
Modification de l’arrangement des icônes du Launchpad
Pour modifier l’arrangement des icônes, vous devez exécuter le Terminal.
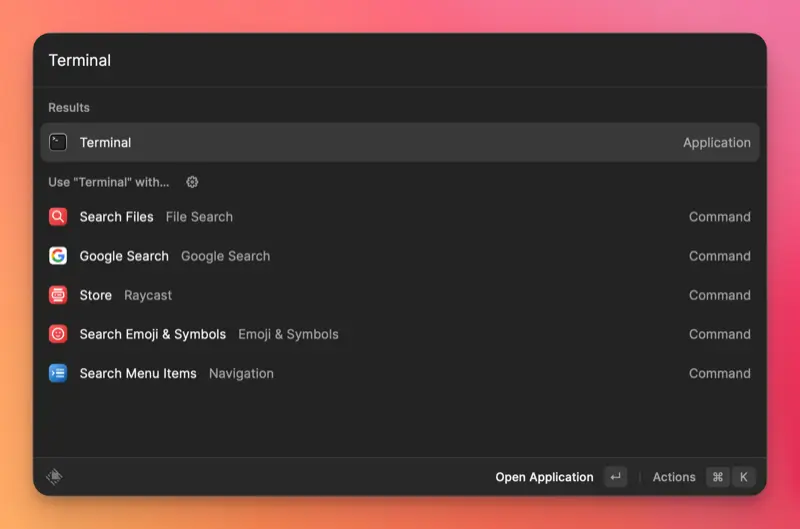
defaults write com.apple.dock springboard-columns -int nombre_de_colonnes
defaults write com.apple.dock springboard-rows -int nombre_de_lignes
killall DockDans le Terminal, utilisez les commandes ci-dessus pour changer le nombre de colonnes et de lignes dans l’arrangement des icônes. Lorsque vous saisissez les commandes dans le terminal, n’oubliez pas de saisir une ligne de commande à la fois.
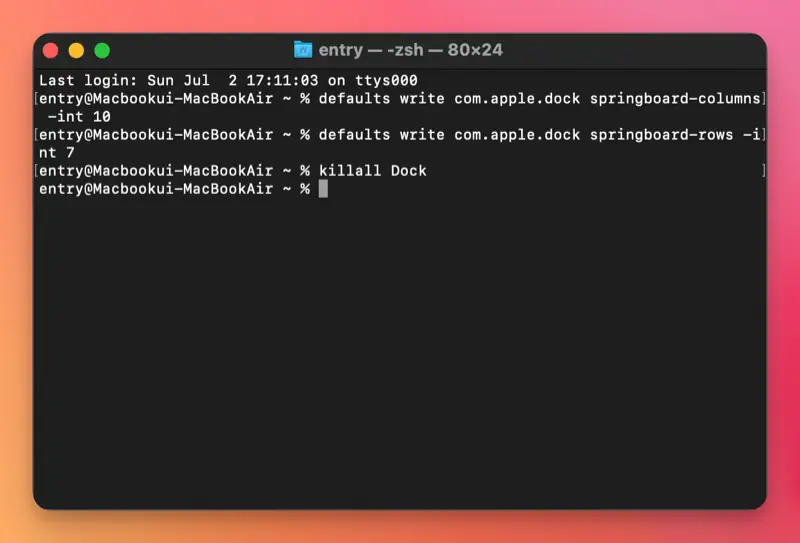
Par exemple, en utilisant la commande ci-dessus et en définissant le nombre de colonnes à 9 et le nombre de lignes à 7, vous pouvez voir 63 icônes en une seule fois sur l’écran du Launchpad.
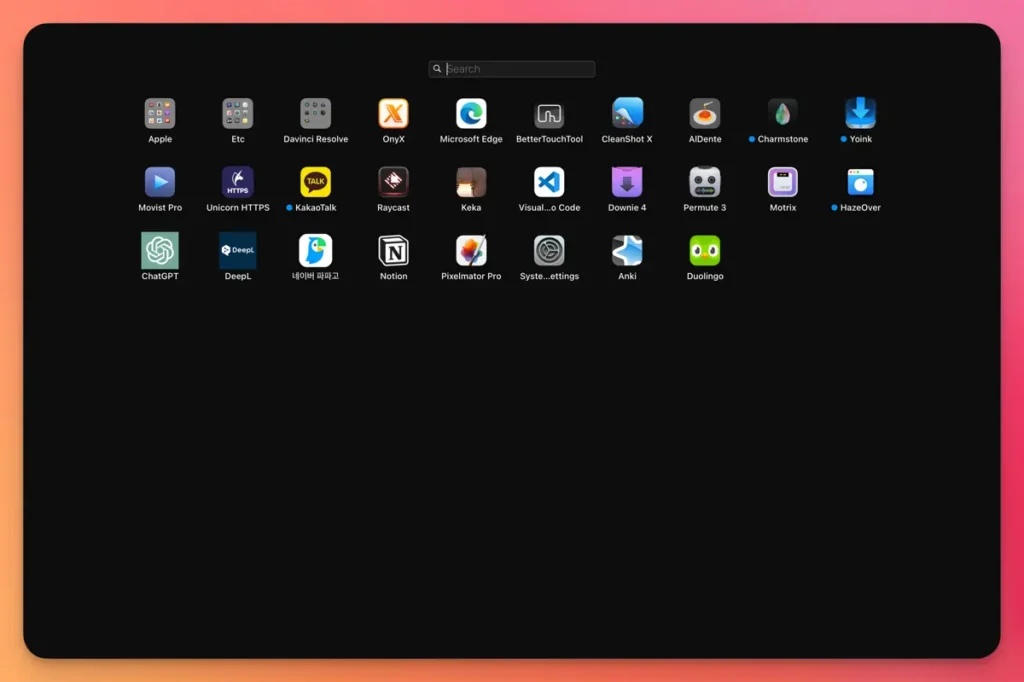
Si vous augmentez le nombre d’arrangements d’icônes, la taille des icônes diminuera, il est donc recommandé de choisir une valeur appropriée qui permet aux utilisateurs de distinguer facilement les icônes.
defaults delete com.apple.dock springboard-columns
defaults delete com.apple.dock springboard-rows
killall DockSi vous souhaitez réinitialiser les modifications et revenir aux paramètres d’origine, vous pouvez utiliser les commandes ci-dessus.
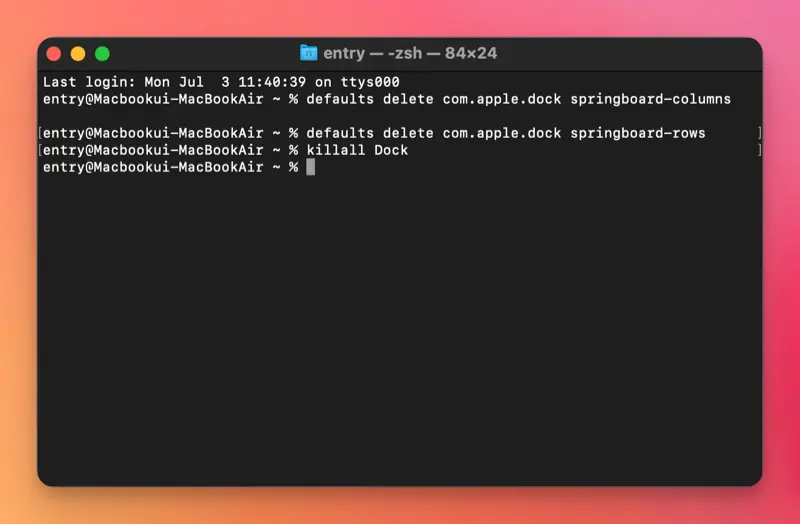
Ce serait génial si Apple fournissait une fonctionnalité intégrée pour gérer le Launchpad plus facilement. Cependant, pour le moment, vous pouvez toujours modifier les paramètres du Launchpad en entrant des commandes dans le terminal.