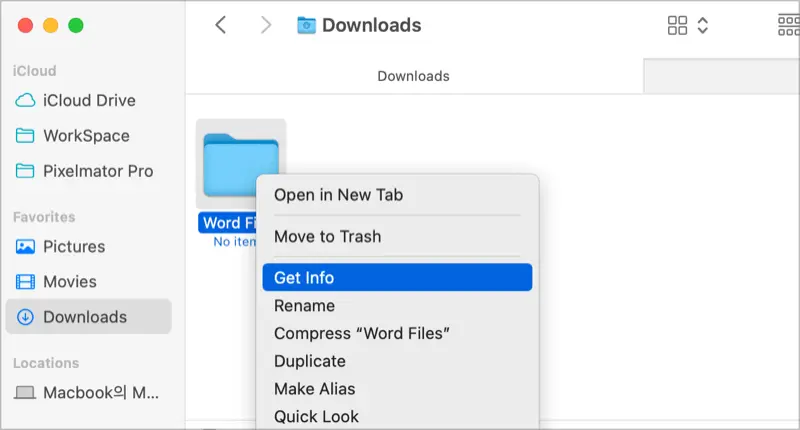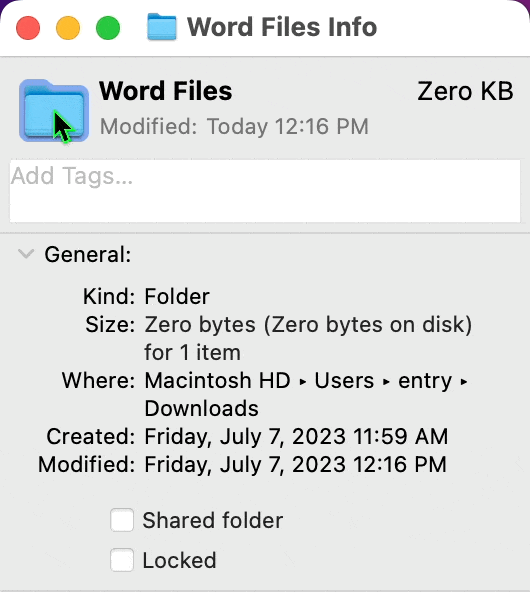Comment changer les icônes des fichiers ou des dossiers sur Mac
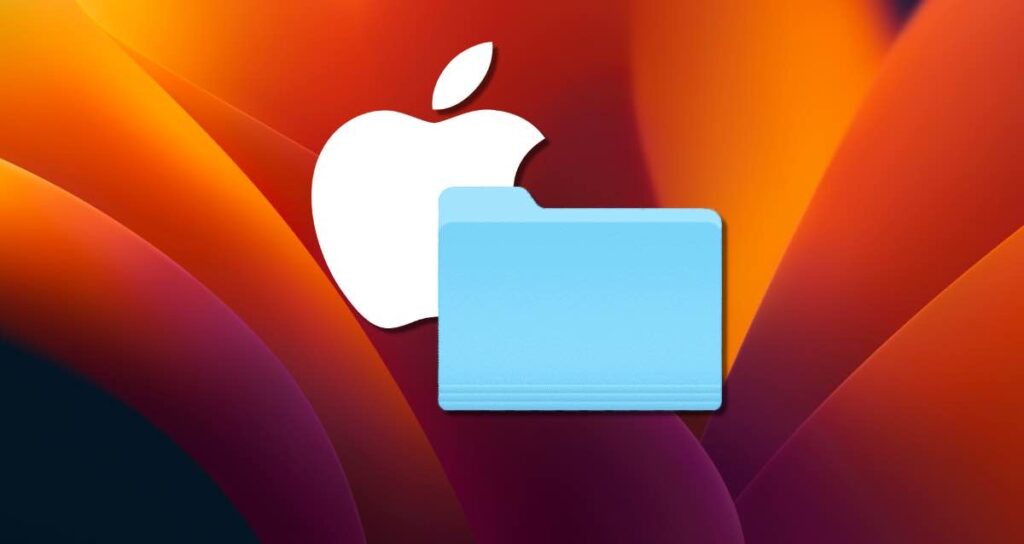
Avez-vous déjà souhaité personnaliser l’apparence de vos fichiers ou dossiers sur votre Mac ? Changer les icônes peut ajouter une touche personnelle et faciliter l’identification des éléments spécifiques en un coup d’œil. Dans cet article, nous vous guiderons à travers le processus de personnalisation des icônes pour les fichiers ou dossiers sur votre Mac.
Comment personnaliser les icônes des dossiers ou des fichiers sur Mac
macOS vous permet de personnaliser les icônes des dossiers ou des fichiers en utilisant vos propres images ou des icônes téléchargées depuis internet. Suivez les étapes ci-dessous pour le faire.
Étape 1 : Trouver l’icône souhaitée
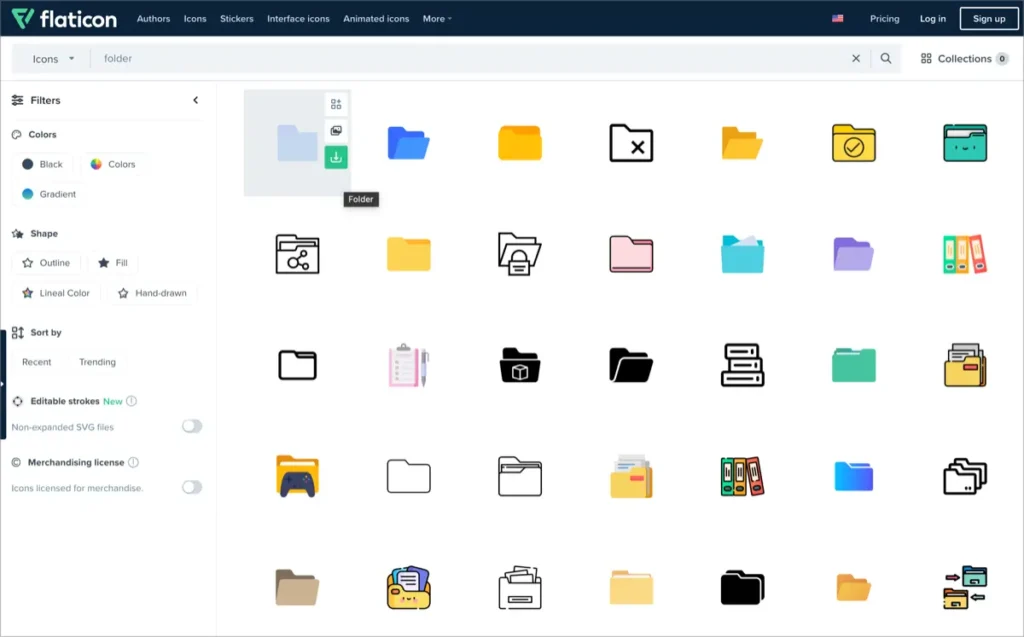
La première étape consiste à trouver l’icône que vous souhaitez utiliser. Vous pouvez rechercher des icônes en ligne ou créer votre propre icône personnalisée à l’aide d’un logiciel de retouche d’image. Des sites web tels que Iconfinder ou Flaticon proposent des collections d’icônes gratuites où vous pouvez explorer une variété d’icônes.
Étape 2 : Préparer l’icône
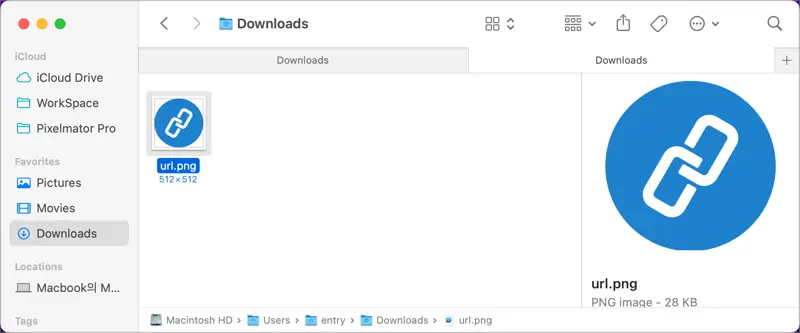
Avant de pouvoir utiliser l’icône, il doit être préparé dans le format approprié. macOS prend en charge les icônes aux formats .icns ou .png. Si l’icône téléchargée n’est pas dans l’un de ces formats, vous pouvez utiliser un outil de conversion d’image ou un convertisseur en ligne pour le convertir au format approprié.
Étape 3 : Appliquer l’icône aux dossiers ou fichiers
- Cliquez avec le bouton droit (ou Ctrl + clic) sur le dossier ou le fichier pour lequel vous souhaitez changer l’icône, puis sélectionnez « Obtenir des informations » dans le menu contextuel.

- Dans la fenêtre d’informations qui apparaît, faites glisser l’image de l’icône préparée sur l’icône affichée dans la section Informations.

- Vous verrez maintenant que l’icône du dossier ou du fichier a été changée.
Comment restaurer l’icône d’origine des dossiers ou fichiers
Si vous souhaitez revenir à l’apparence d’origine de l’icône d’un dossier ou d’un fichier, suivez ces étapes.
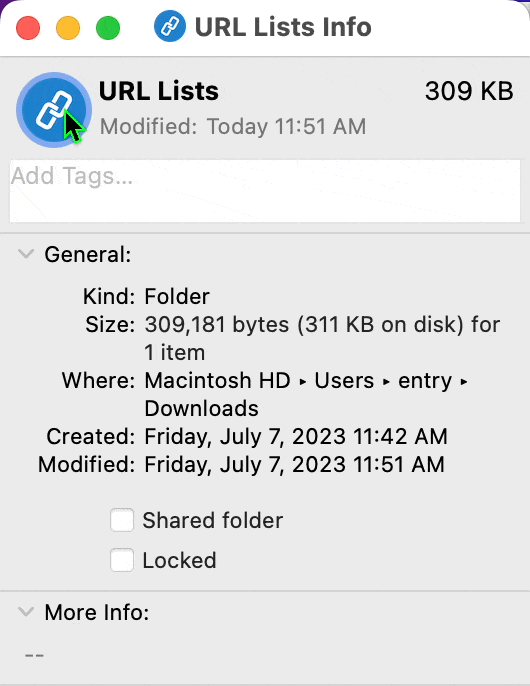
- Cliquez à nouveau avec le bouton droit (ou Ctrl + clic) sur le dossier ou le fichier, puis sélectionnez à nouveau « Obtenir des informations ».
- Cliquez sur l’icône dans la fenêtre d’informations et appuyez sur la touche
⌫(supprimer).
Changer les icônes des dossiers ou des fichiers pour différentes icônes macOS
Si vous souhaitez changer l’icône d’un dossier ou d’un fichier mais préférez utiliser les icônes macOS pour une cohérence de design, suivez les étapes ci-dessous.
Étape 1 : Copier l’icône macOS existante
- Cliquez avec le bouton droit sur le dossier ou le fichier qui possède l’icône que vous souhaitez utiliser, puis sélectionnez « Obtenir des informations ».

- Dans la fenêtre d’informations, cliquez sur l’icône et appuyez sur
⌘+Cpour copier l’image de l’icône.
Étape 2 : Collez-le sur un autre dossier ou fichier
- Cliquez avec le bouton droit sur le dossier ou le fichier que vous souhaitez changer l’icône, puis sélectionnez « Obtenir des informations ».

- Dans la fenêtre d’informations, cliquez sur l’icône et appuyez sur
⌘+Vpour coller l’image copiée.
Les icônes personnalisées pour les dossiers, fichiers ou applications seront affichées non seulement dans Finder, mais également sur le bureau et dans le Dock. En modifiant les icônes des dossiers ou des fichiers sur votre Mac en utilisant ces méthodes, vous pouvez améliorer leur visibilité et leur accessibilité.