Comment changer la couleur du thème de ChatGPT
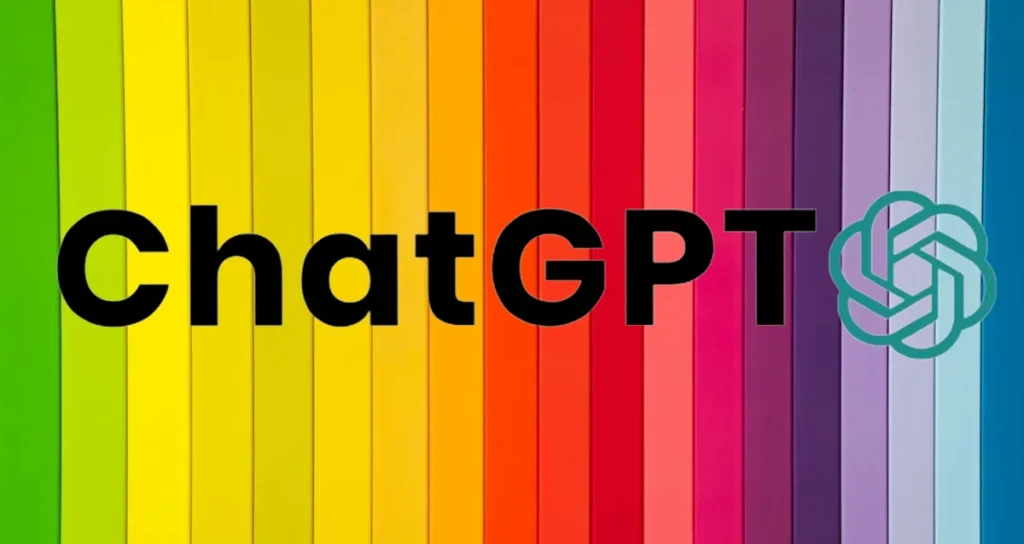
Récemment, j’ai étudié des moyens d’utiliser efficacement ChatGPT pour résoudre diverses tâches. Je passe de longues heures avec ChatGPT, en créant des invitations et en utilisant des programmes d’extension pour améliorer ses performances.
Cependant, j’ai été vraiment déçu de constater que ChatGPT ne dispose pas d’options de personnalisation du design, telles que les couleurs de thème, les paramètres de langue par défaut et les paramètres de police. Cela cause souvent de la fatigue oculaire et de l’inconfort.
Mais avec le programme d’extension présenté sur cette page, vous pouvez facilement changer les couleurs de thème et les polices de ChatGPT. Je pense que ce programme d’extension sera utile pour ceux qui, comme moi, utilisent ChatGPT pendant longtemps.
Installer GPT-EZ pour ChatGPT
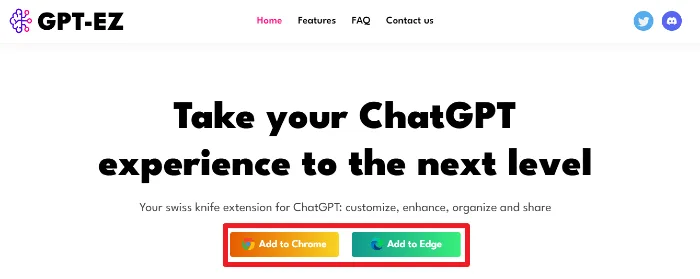
GPT-EZ pour ChatGPT peut être installé à partir du lien partagé ci-dessous.
GPT-EZ prend en charge les navigateurs Google Chrome et Microsoft Edge. Il peut également être utilisé sur les navigateurs Opera et Brave, qui sont développés à partir de Chromium.
Comment utiliser
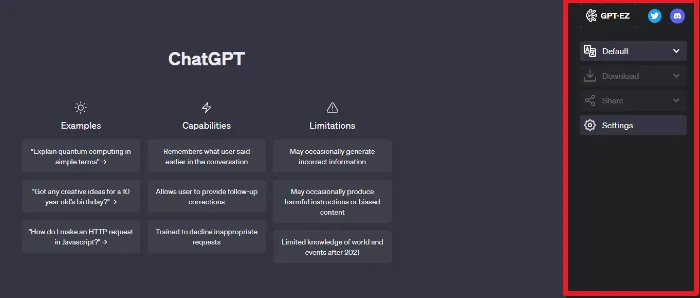
Si GPT-EZ est correctement installé, une barre latérale apparaîtra à droite de l’écran de discussion de ChatGPT. Ici, vous pouvez utiliser et gérer GPT-EZ. Tout d’abord, cliquez sur [Paramètres] pour accéder au menu des paramètres.
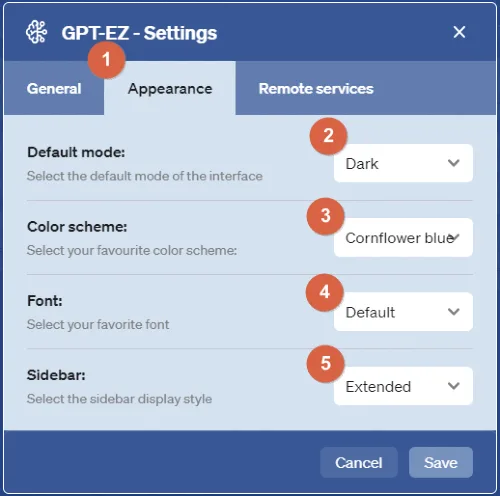
①. Dans le menu des paramètres, allez à l’onglet [Apparence].
②. Vous pouvez définir le mode par défaut de l’interface de ChatGPT sur Sombre ou Clair.
③. Vous pouvez choisir la couleur du thème pour ChatGPT. Sur l’image ci-dessus, la couleur bleu centaurée a été appliquée.
④. Vous pouvez modifier tous les styles de police affichés dans ChatGPT.
⑤. Vous pouvez modifier l’état de la barre latérale qui affiche les options d’opérations et de paramètres de GPT-EZ.
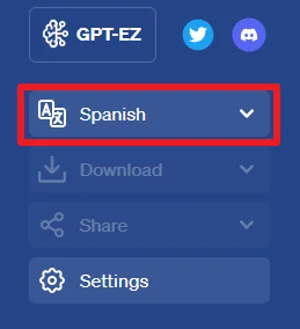
Sur la barre latérale droite de l’écran de discussion de ChatGPT, vous pouvez définir la langue par défaut à utiliser dans ChatGPT en sélectionnant le menu déroulant [Langue] dans les paramètres de GPT-EZ.
Fonctionnalités supplémentaires de GPT-EZ
Avec GPT-EZ, vous pouvez partager immédiatement vos conversations avec divers services de réseaux sociaux ou les télécharger sous forme de fichiers PDF, DOC, TXT, MD ou PNG. Si vous avez besoin de ces fonctionnalités, veuillez continuer à lire ci-dessous.
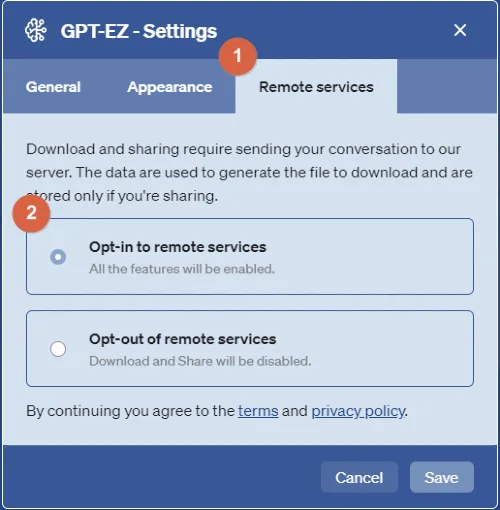
Tout d’abord, accédez au menu des paramètres de GPT-EZ.
①. Sélectionnez l’onglet [Services à distance] dans le menu des paramètres.
②. Sélectionnez [Activer les services à distance] parmi les deux paramètres.
Ensuite, cliquez sur le bouton [Enregistrer] en bas à droite pour sauvegarder vos modifications.
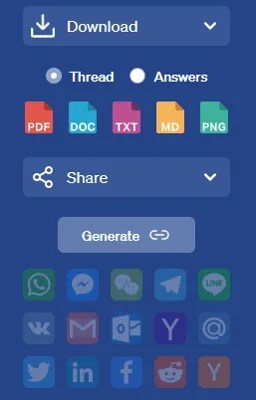
Maintenant, le GPT-EZ affiché dans la barre latérale droite de ChatGPT a l’option [Télécharger] et l’option [Partager] activées, ce qui vous permet de sauvegarder la conversation avec ChatGPT dans différents fichiers ou de la partager instantanément sur les services de réseaux sociaux.

En tant que petite fonctionnalité supplémentaire, bien que ce ne soit qu’une petite partie, lors de l’utilisation de ChatGPT, il arrive que ChatGPT cesse de répondre lors de la réponse à de longues phrases.
Dans ce cas, vous devez saisir « Continuer » pour poursuivre la réponse. Il y a un bouton [Continuer] qui facilite ce processus. De plus, vous pouvez cliquer sur le bouton [Copier] pour copier immédiatement la réponse de ChatGPT.