Comment désactiver complètement le Dock sur Mac
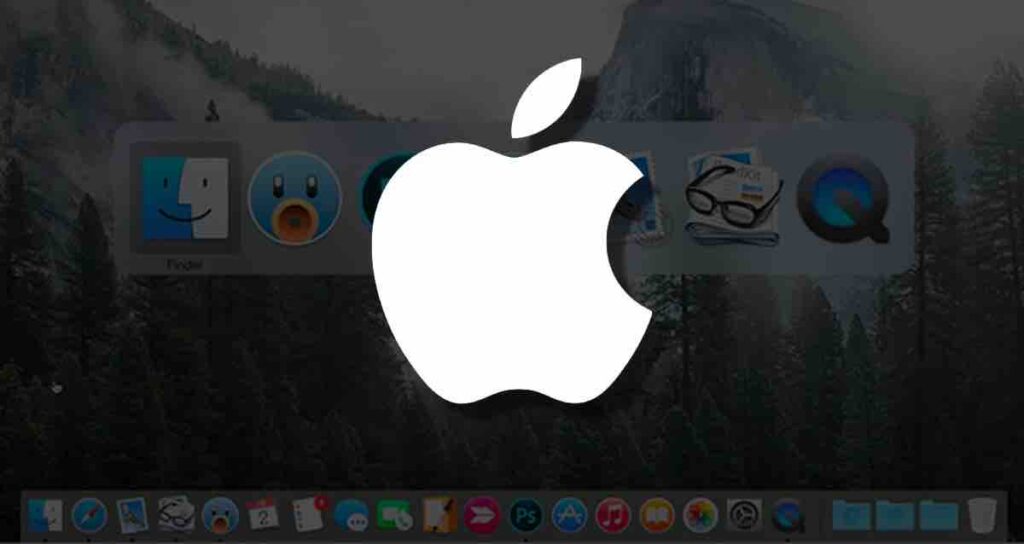
Le Dock sur un Mac est une fonctionnalité de l’interface utilisateur graphique qui permet un accès facile aux applications et fichiers couramment utilisés. Il s’agit d’une barre ou d’une bande située en bas de l’écran (par défaut) contenant des icônes représentant diverses applications, dossiers et fenêtres réduites.
Cependant, si vous êtes comme moi et que vous utilisez des raccourcis, des gestes sur le trackpad, Spotlight et d’autres fonctionnalités pour lancer des applications spécifiques, il peut être plus efficace de supprimer le Dock et d’utiliser au mieux l’espace de l’écran. Vous trouverez ici des instructions sur la façon de désactiver complètement le Dock sur votre Mac.
Points à considérer avant de désactiver le Dock
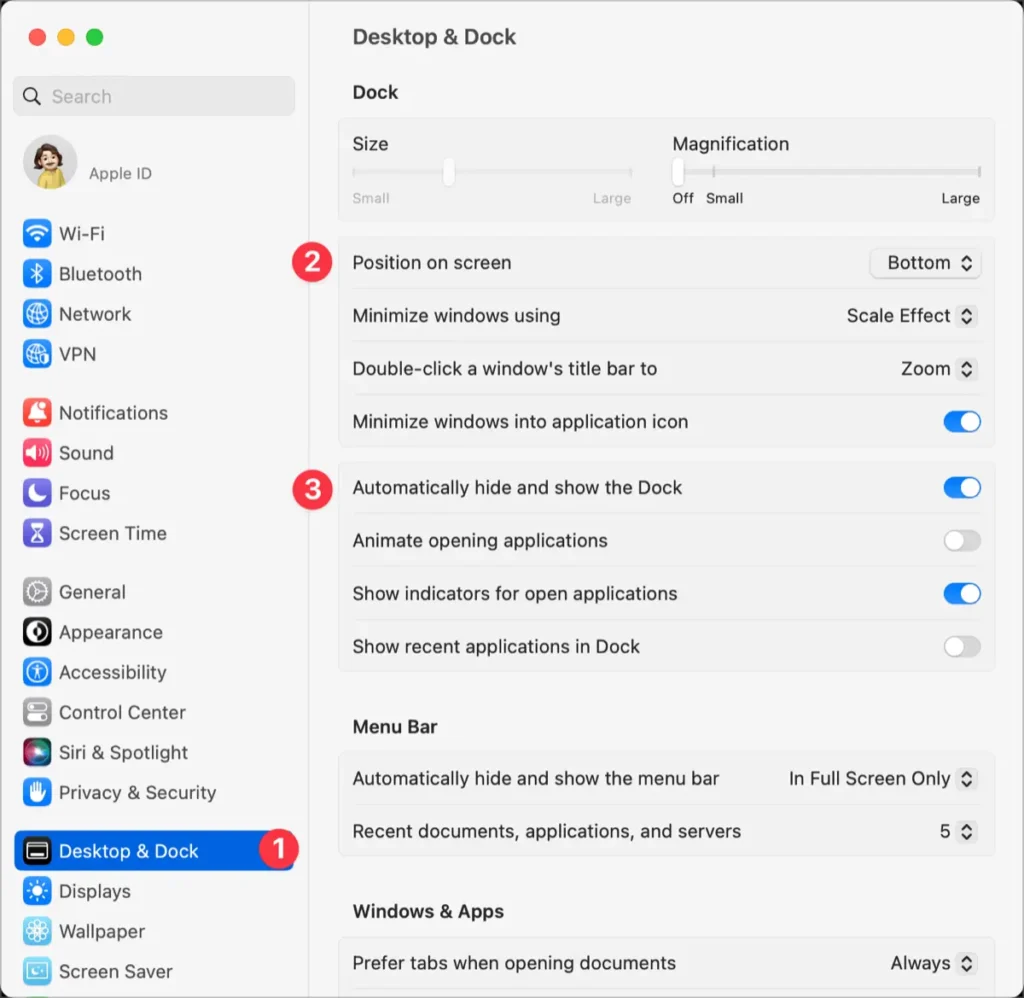
Avant de désactiver la fonction Dock, vous pouvez d’abord envisager de changer sa position ou d’activer la fonction de masquage automatique. Si cela suffit, vous pouvez effectuer les modifications dans les « Paramètres système » de votre Mac.
Comment supprimer complètement le Dock
En réalité, sur Mac, le Dock est intégré à l’application Finder et à certains processus essentiels. Il n’est pas conseillé de toucher à certains processus du Finder. Je vais donc expliquer comment configurer le Dock pour qu’il ne soit pas utilisé en retardant son affichage automatique.
①. Ouvrez le Terminal. Vous pouvez le trouver dans le dossier « Utilitaires » dans le dossier « Applications » ou utiliser Spotlight pour le rechercher.
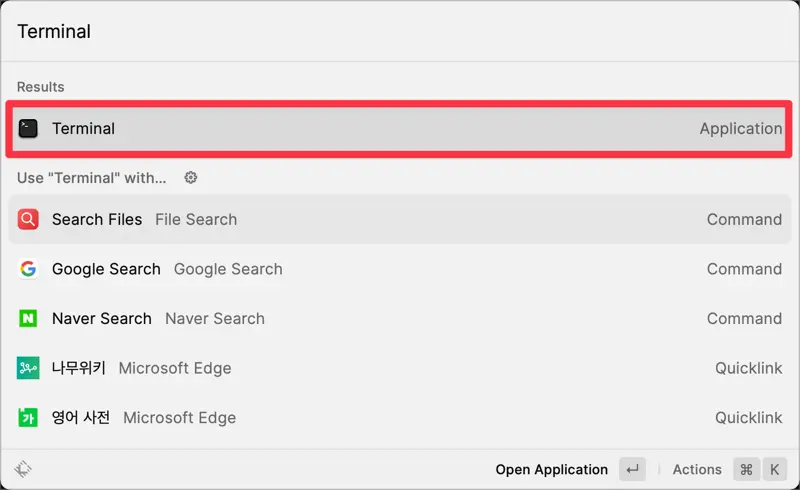
②. Dans la fenêtre du Terminal, tapez la commande suivante et appuyez sur Entrée. Cette commande règle le délai d’attente avant que le Dock ne soit masqué à 1 000 secondes.
defaults write com.apple.dock autohide-delay -float 1000③. Ensuite, tapez la commande suivante et appuyez sur Entrée. Cette commande empêche le Dock de réapparaître automatiquement.
defaults write com.apple.dock autohide-time-modifier -float 0④. Enfin, tapez la commande suivante et appuyez sur Entrée. Cette commande redémarre le processus du Dock pour appliquer les modifications.
killall DockComment réactiver le Dock
Après avoir exécuté ces commandes, le Dock devrait être complètement désactivé sur votre Mac. Si vous souhaitez le réactiver ultérieurement, vous pouvez saisir la commande suivante dans le Terminal.
defaults delete com.apple.dock autohide-delay; defaults delete com.apple.dock autohide-time-modifier; killall DockGrâce à ces paramètres, le Dock de votre Mac ne s’affichera plus, libérant ainsi davantage d’espace à l’écran.