Comment personnaliser la barre d’outils Finder sur Mac
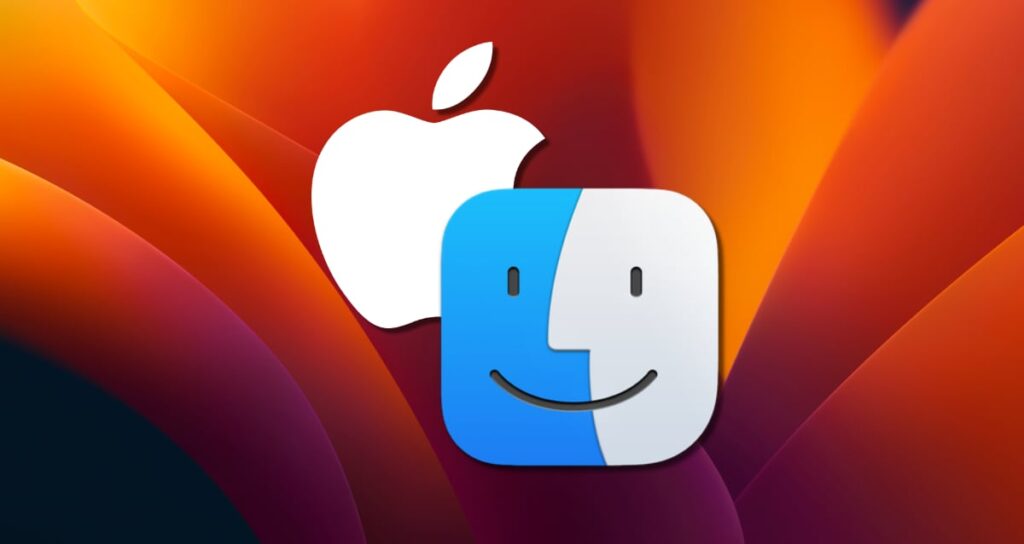
La barre d’outils Finder sur Mac offre un accès rapide aux fonctionnalités et raccourcis couramment utilisés, permettant une exploration et une gestion efficaces des fichiers. Cependant, la barre d’outils par défaut peut ne pas inclure tous les outils nécessaires.
Heureusement, sur les Mac équipés de Ventura ou de versions plus récentes, vous pouvez facilement personnaliser la barre d’outils en ajoutant ou en supprimant des boutons selon vos préférences. Dans ce guide, nous vous expliquerons comment personnaliser la barre d’outils Finder sur un Mac, afin que vous puissiez l’optimiser en fonction de votre flux de travail spécifique.
Ajouter les outils par défaut de Mac à la barre d’outils Finder
Réglages par défaut de la barre d’outils Finder
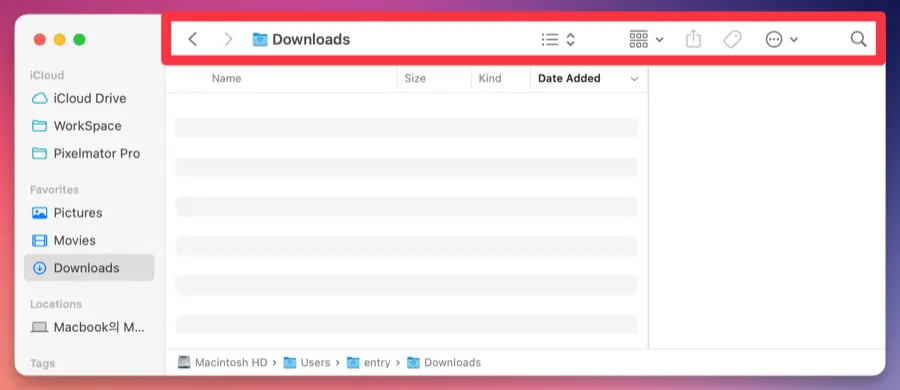
Sur les Mac équipés de Ventura ou de versions plus récentes, la barre d’outils Finder est livrée avec des paramètres par défaut qui incluent des fonctionnalités telles que « Retour en arrière », « Avancer », « Nom du dossier », « Type de vue des fichiers », « Regroupement », « Tri » et « Recherche ».
Option de personnalisation de la barre d’outils
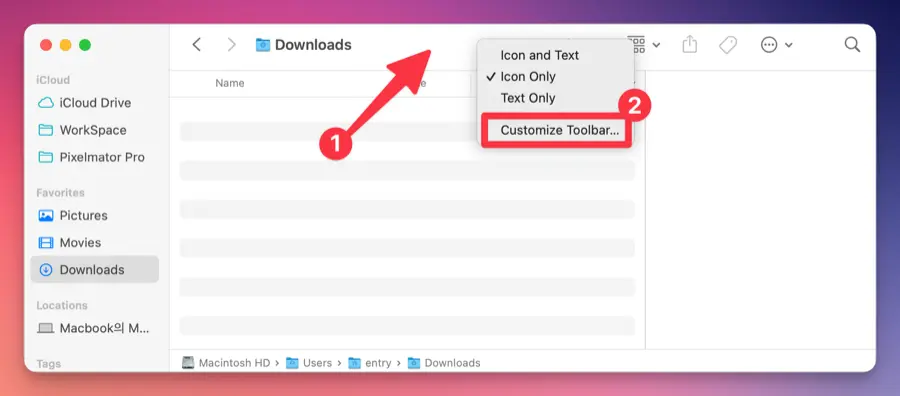
Pour personnaliser la barre d’outils, lancez le Finder et cliquez sur « Affichage » > « Personnaliser la barre d’outils… » dans la barre de menu en haut à gauche. Vous pouvez également faire un clic droit sur la barre d’outils dans le Finder et sélectionner « Personnaliser la barre d’outils… » dans le menu contextuel.
Ajouter des outils à la barre d’outils
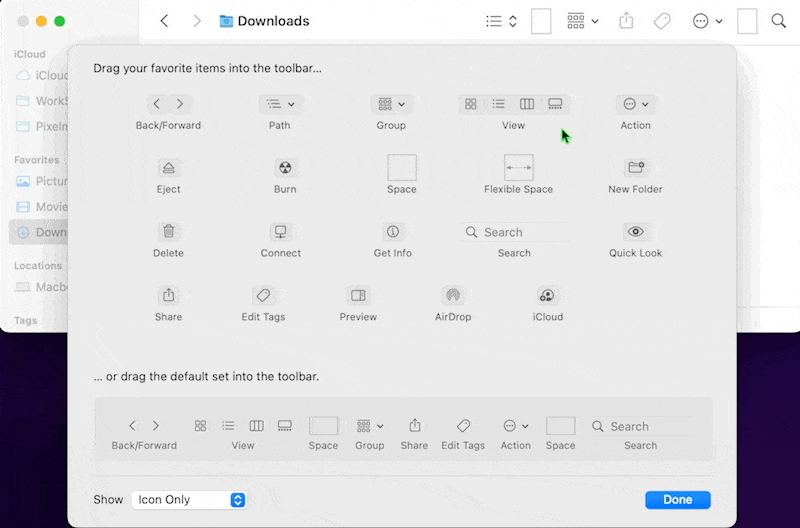
Vous pouvez ajouter les outils souhaités à la barre d’outils en les faisant simplement glisser et déposer.
Supprimer des outils de la barre d’outils
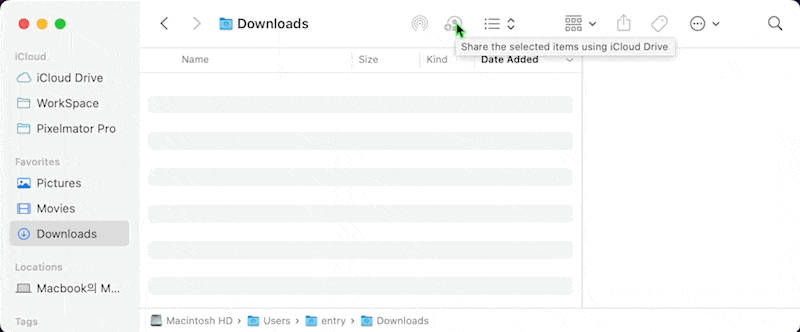
Si la barre d’outils contient des outils que vous n’utilisez pas, vous pouvez les supprimer en utilisant ⌘ + glisser-déposer.
Restaurer la barre d’outils Finder à ses paramètres par défaut
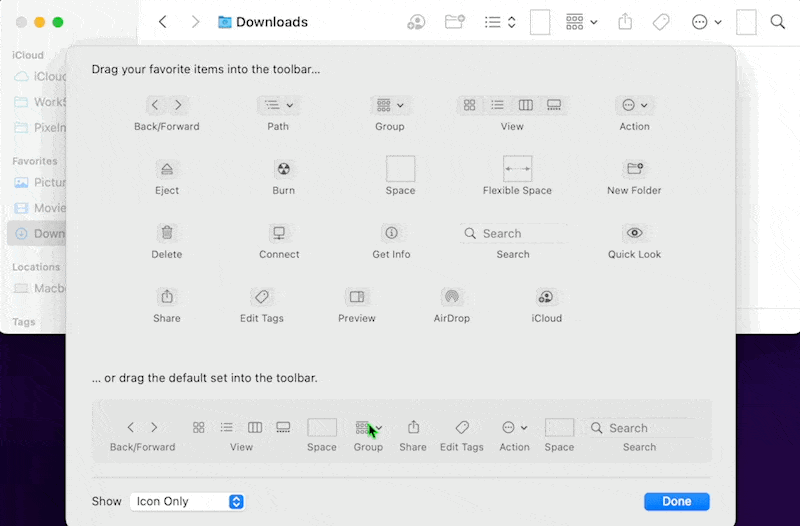
Vous souhaitez réorganiser les outils dans la barre d’outils ? Vous pouvez restaurer la barre d’outils à son état initial en plaçant l’ensemble d’outils par défaut dans la barre d’outils.
Utilisation des applications dans la barre d’outils
En plus des outils par défaut fournis par macOS, vous pouvez également ajouter des applications, des dossiers, des fichiers, et bien plus encore, à la barre d’outils du Finder.
Ajout d’applications à la barre d’outils
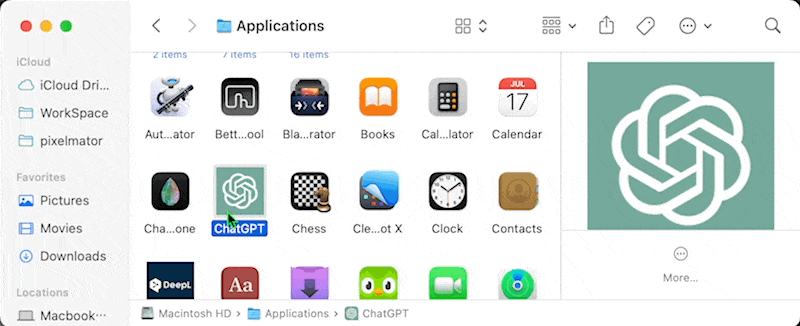
- Pour ajouter une application à la barre d’outils, accédez au dossier « Applications ». Vous pouvez rapidement accéder au dossier « Applications » dans le Finder en utilisant le raccourci ⌘ (Commande) + ⇧ (Majuscule) + A.
- Sélectionnez l’application que vous souhaitez ajouter à la barre d’outils et faites-la glisser et déposez-la sur la barre d’outils tout en maintenant la touche ⌘ (Commande) enfoncée.
- Vérifiez que l’application que vous avez ajoutée à la barre d’outils se lance correctement.
Suppression d’applications de la barre d’outils

Pour supprimer une application ajoutée à la barre d’outils, faites-la glisser et déposez-la en dehors de la barre d’outils tout en maintenant la touche ⌘ (Commande) enfoncée.
Interaction avec les applications dans la barre d’outils
En cliquant sur les applications placées dans la barre d’outils, vous pouvez exécuter l’application et interagir avec des commandes spécifiques ou envoyer des fichiers. Voyons des exemples.
Ouverture d’un fichier image directement dans Pixelmator Pro
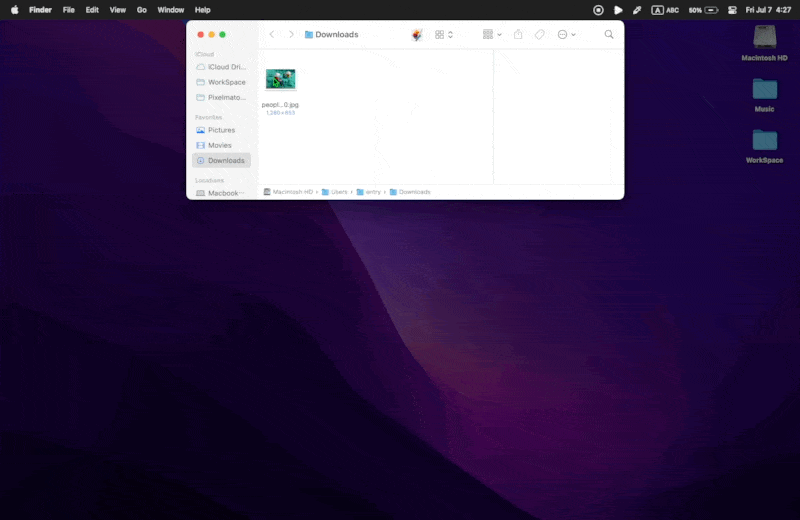
Vous pouvez faire glisser et déposer une image sur l’application Pixelmator Pro placée dans la barre d’outils pour l’ouvrir instantanément dans la fenêtre d’édition.
Ouverture d’un lien YouTube directement dans Movist Pro
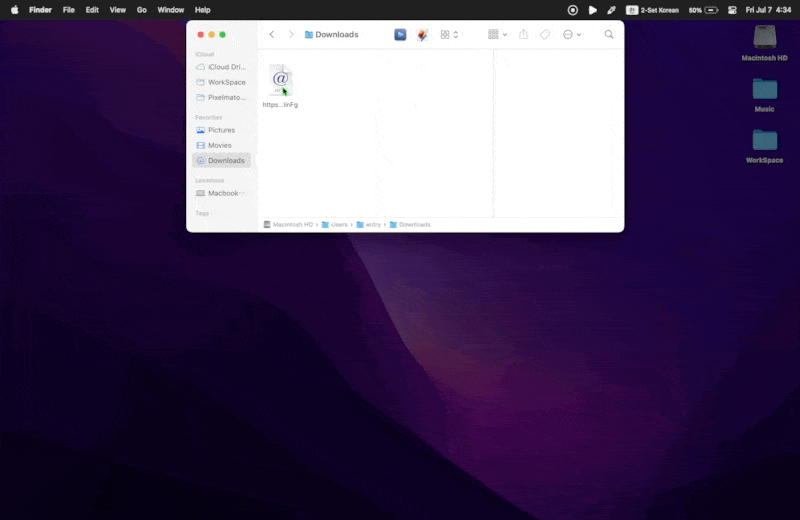
Vous pouvez faire glisser et déposer un lien vidéo Web sur l’application Movist Pro placée dans la barre d’outils pour lire directement la vidéo Web.
L’utilisation de la barre d’outils dans l’application macOS Finder est très efficace et offre différentes fonctionnalités. Si vous n’avez pas encore utilisé la barre d’outils, essayez de la personnaliser avec vos applications ou fichiers les plus fréquemment utilisés.