Comment installer ou supprimer des polices sur Mac

Lorsque vous travaillez sur un MacBook, que ce soit pour rédiger des documents ou pour des tâches de conception et de montage vidéo avec des logiciels tels que Photoshop ou Premiere, les polices sont essentielles pour embellir la typographie.
Bien qu’Apple fournisse des polices par défaut, elles peuvent manquer de diversité nécessaire pour la conception. C’est pourquoi de nombreuses personnes préfèrent télécharger et utiliser des polices gratuites compatibles avec Mac, qui peuvent être utilisées à des fins commerciales. Pour installer des polices sur macOS, le système d’exploitation du MacBook, suivez les étapes ci-dessous.
Comment installer des polices sur macOS
Les ordinateurs Mac utilisent des polices OTF (OpenType), et vous pouvez également installer des polices TTF (TrueType) utilisées sur Windows.
Lors de la distribution de polices, les polices TTF sont destinées à Windows, et les polices OTF sont destinées à Mac. Beaucoup d’utilisateurs pensent que Mac ne peut pas utiliser de polices TTF, mais vous pouvez utiliser n’importe quelle police sur Mac, et le processus d’installation de polices sur Mac est le suivant :
Trouvez le fichier de police dans Finder et double-cliquez dessus.
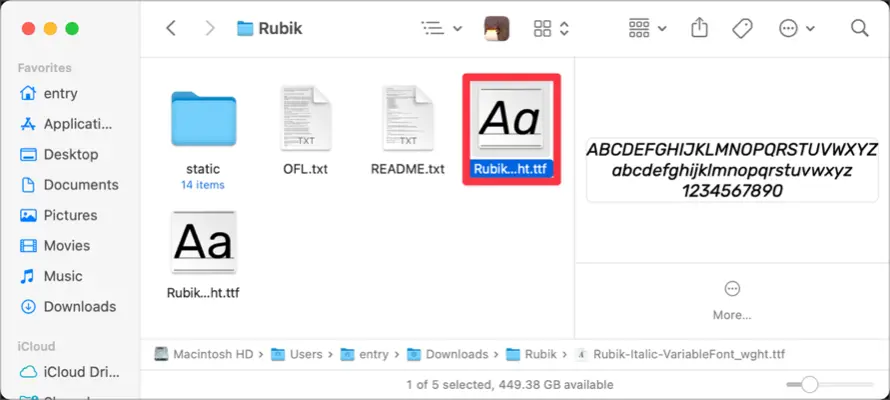
L’écran d’aperçu de police dans Font Book s’ouvrira. Cliquez sur le bouton « Installer la police » en bas à droite.
❗️Si la même police est déjà installée, cela affichera « Installée » en bas à gauche de l’écran d’aperçu.
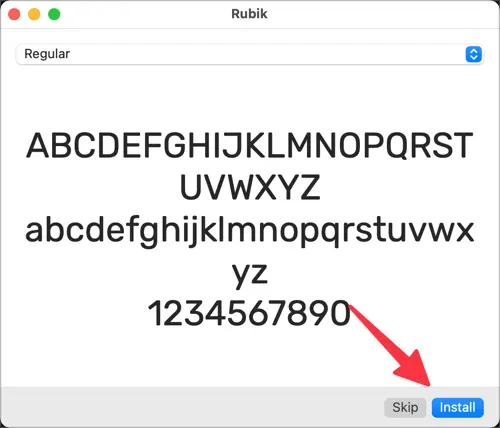
Une fois l’installation de la police terminée, vous pouvez la trouver dans la section Utilisateur de Font Book.
❗️La méthode pour installer les polices TTF est la même.
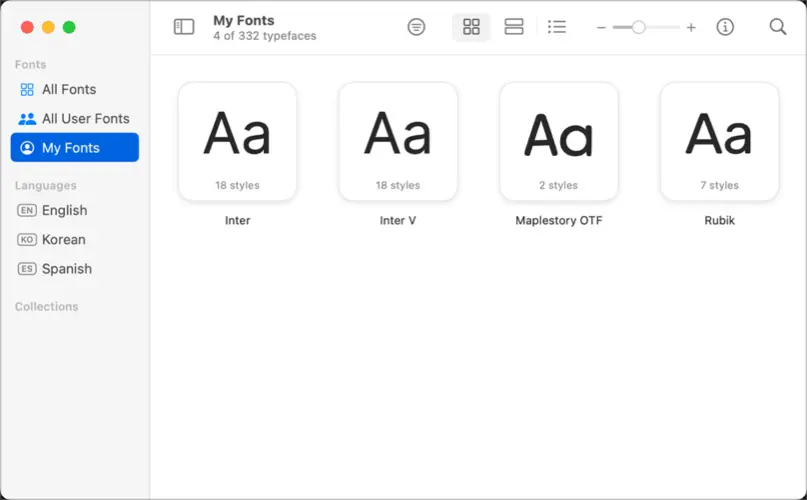
Comment installer plusieurs polices en une seule fois
Lors de l’installation d’une ou deux polices, il suffit de cliquer sur le bouton « Installer la police » dans l’écran d’aperçu de police. Cependant, si vous souhaitez installer plusieurs polices en une seule fois, il peut être fastidieux de répéter le même processus pour chaque police.
Pour installer plusieurs polices en une seule fois, vous pouvez utiliser l’application Font Book. Voici comment faire :
Ouvrez Spotlight (⌘ + espace) et tapez « Font Book » pour lancer l’application.
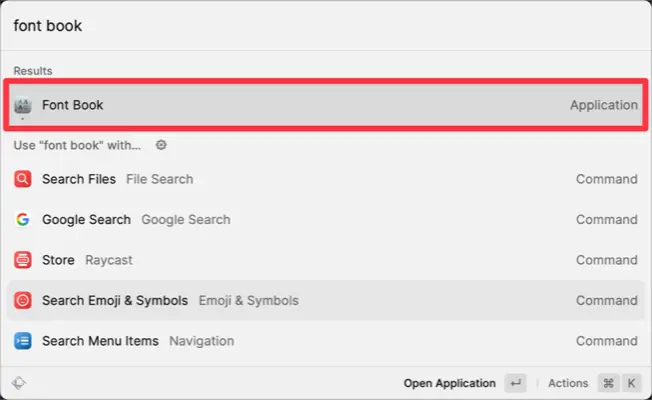
Faites un clic droit sur « Mes polices » dans la catégorie de gauche de Font Book et sélectionnez le menu « Ajouter des polices à Mes polices ».

Accédez au dossier où se trouvent vos polices dans Finder. Appuyez sur ⌘ + A pour sélectionner tous les fichiers de police, puis cliquez sur le bouton « Ouvrir ».
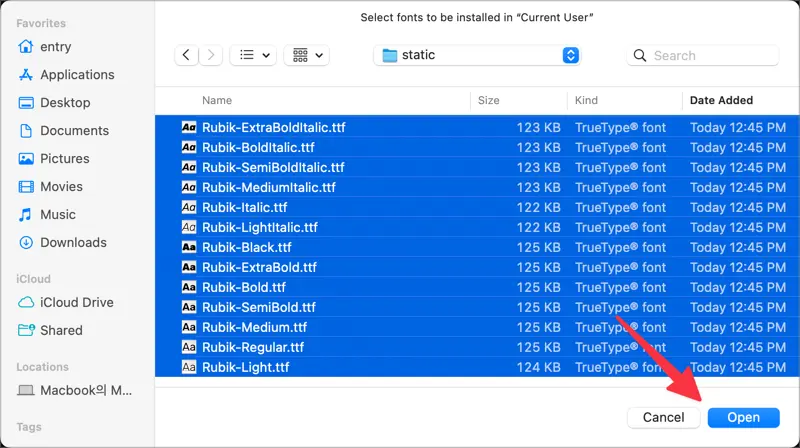
Les polices sélectionnées seront installées et pourront être trouvées dans la section Polices utilisateur.
❕En alternative, au lieu d’utiliser le bouton + dans Font Book, vous pouvez également installer des polices en sélectionnant les fichiers de police dans Finder et en les faisant glisser dans la fenêtre de Font Book.
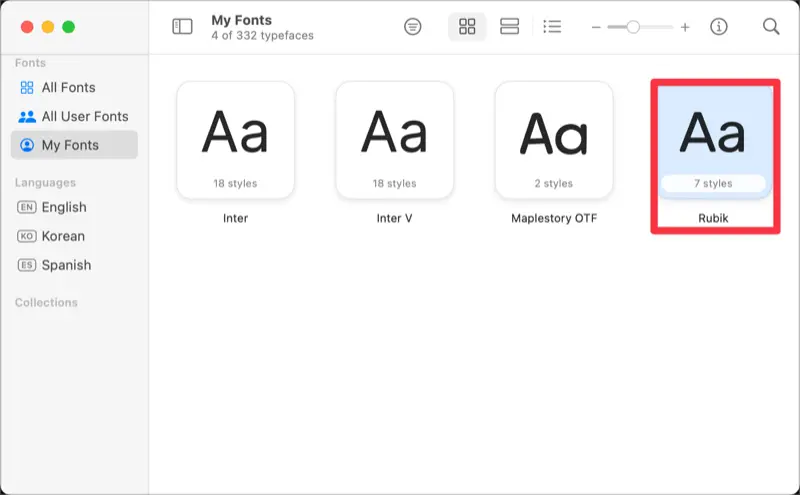
Comment supprimer des polices sur macOS
Si vous ne souhaitez plus utiliser une police installée sur votre MacBook, vous pouvez la supprimer en utilisant Font Book.
- Ouvrez Font Book.
- Faites un clic droit sur la police que vous souhaitez supprimer dans la vue Polices utilisateur.
- Sélectionnez « Supprimer [Nom de la police] » dans la liste des polices.
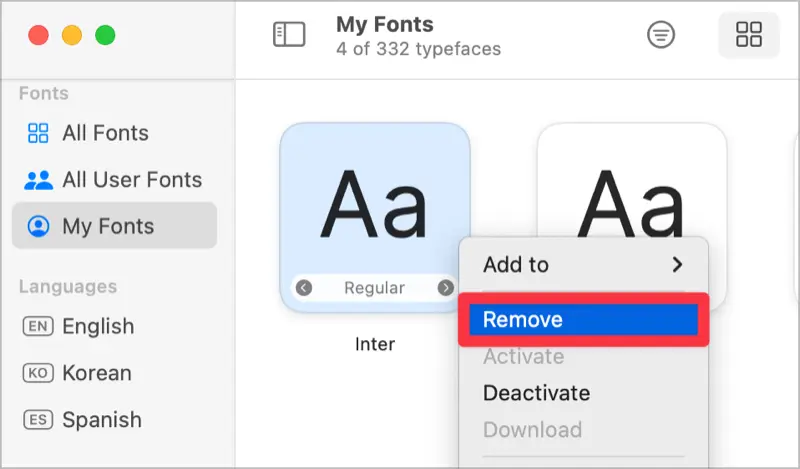
- Voulez-vous supprimer les polices sélectionnées ? Cliquez sur le bouton Supprimer dans la fenêtre contextuelle de confirmation.
- Le fichier de police supprimé sera déplacé dans la corbeille et pourra être restauré si nécessaire.
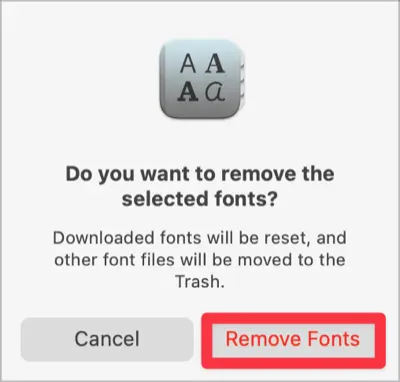
❕Pour supprimer plusieurs polices en une seule fois, maintenez la touche Commande enfoncée tout en sélectionnant les polices que vous souhaitez supprimer dans Font Book, puis choisissez « Supprimer de la liste de polices ».