Comment basculer rapidement entre les fenêtres et les applications sur Mac – BTT
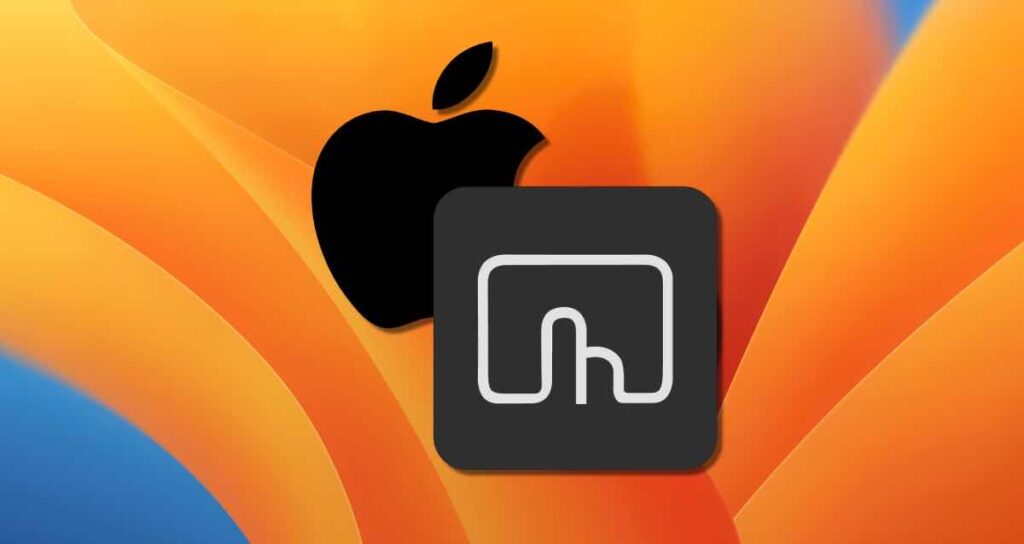
Les personnes passant de Windows à Mac peuvent ne pas être conscientes des différentes fonctionnalités disponibles pour basculer entre les fenêtres et les applications sur Mac. Mac propose une gamme de fonctionnalités pour basculer entre les fenêtres et les applications, notamment Mission Control et la fonctionnalité récemment introduite appelée Stage Manager, entre autres.
Sur cette page, nous aimerions partager comment basculer rapidement entre les fenêtres et les applications en utilisant BetterTouchTool, l’une des applications de productivité les plus populaires sur Mac.
Qu’est-ce que BetterTouchTool ?
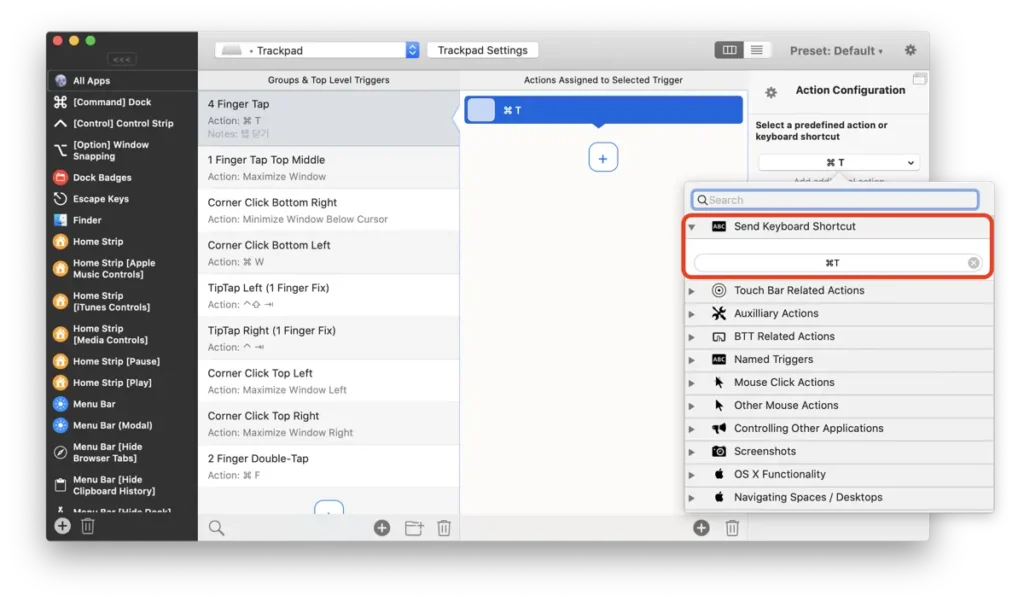
BetterTouchTool est un logiciel pour Mac qui vous permet de personnaliser et d’automatiser les périphériques d’entrée tels que les trackpads, les souris, les claviers et les barres tactiles. Cette application permet de définir des gestes personnalisés et des raccourcis basés sur les gestes et raccourcis par défaut du système d’exploitation Mac.
Avec BetterTouchTool, vous pouvez générer divers gestes et raccourcis pour améliorer votre flux de travail. Par exemple, vous pouvez mapper des actions spécifiques aux mouvements du trackpad ou de la souris, ou exécuter des commandes personnalisées en touchant ou en cliquant sur des zones spécifiques de l’écran. Vous pouvez également le configurer pour fonctionner uniquement avec des applications spécifiques ou mettre en place des scripts d’automatisation pour des tâches particulières.
Configuration de BTT pour une commutation rapide entre les applications et les fenêtres
Dans BetterTouchTool, vous pouvez utiliser à la fois le commutateur d’application intégré dans macOS et le commutateur de fenêtre fourni par BTT pour basculer entre les applications et les fenêtres. Suivez les étapes ci-dessous pour configurer les deux commutateurs :
Choix de l’application à utiliser
- Sélectionnez [Toutes les applications] comme application à utiliser avec le déclencheur. Si vous souhaitez l’utiliser uniquement dans des applications spécifiques, cliquez sur le bouton + et sélectionnez l’application souhaitée.
- J’ai choisi le trackpad comme périphérique déclencheur pour la commutation de fenêtre. Vous pouvez également utiliser une souris ou des raccourcis clavier.
- Cliquez sur le bouton + pour ajouter un déclencheur.
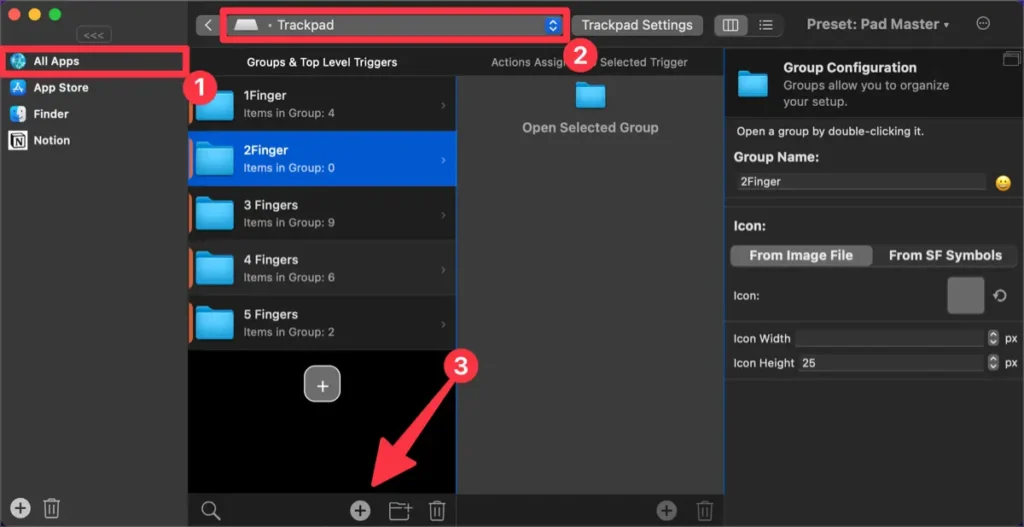
Configuration du déclencheur ou du geste
Dans la fenêtre de configuration des gestes du trackpad, cliquez sur [Sélectionner le déclencheur] et choisissez le geste pour la commutation de fenêtre et d’application. J’ai configuré un geste similaire à un ‘Balayage vers le haut à trois doigts’, qui ressemble à Mission Control.
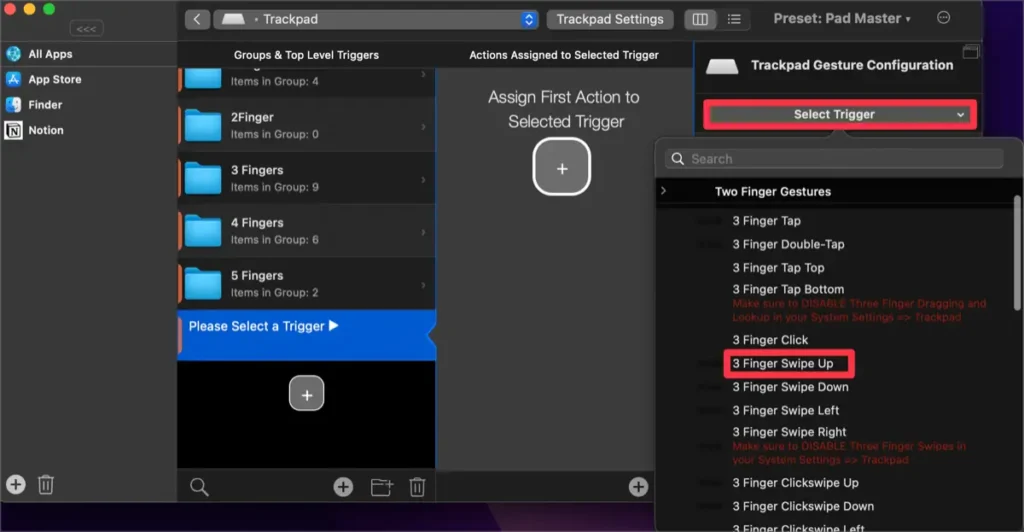
A. Configuration du commutateur d’application intégré de macOS
- Cliquez sur le bouton + dans le panneau « Actions attribuées au déclencheur sélectionné ».
- Dans le panneau « Configuration de l’action », cliquez sur le bouton [Pas d’action].
- Développez la catégorie « Fonctionnalités de macOS ».
- Cliquez sur l’action « Commutateur d’application » incluse dans cette catégorie.
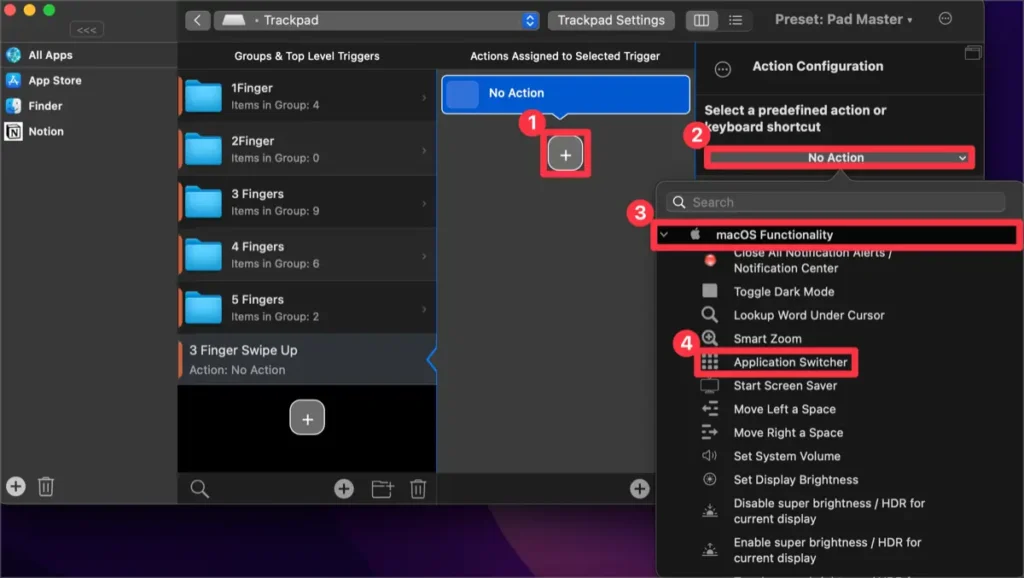
En configurant de cette manière, vous pouvez utiliser le trackpad pour accéder immédiatement au commutateur d’application de Mac en effectuant un balay
age sur le trackpad.
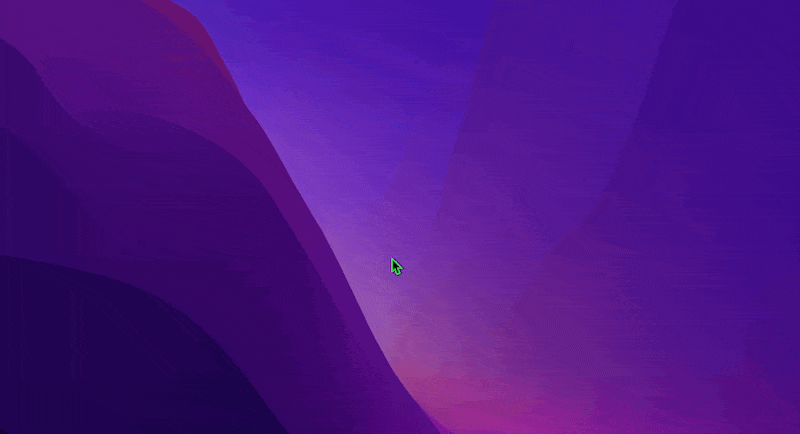
B. Configuration du commutateur de fenêtre BetterTouchTool
- Cliquez sur le bouton + dans le panneau « Actions attribuées au déclencheur sélectionné ».
- Dans le panneau « Configuration de l’action », cliquez sur le bouton [Pas d’action].
- Sélectionnez la catégorie [Interaction avec la fenêtre].
- Configurez [Afficher le commutateur de fenêtre pour toutes les applications ouvertes] comme action.
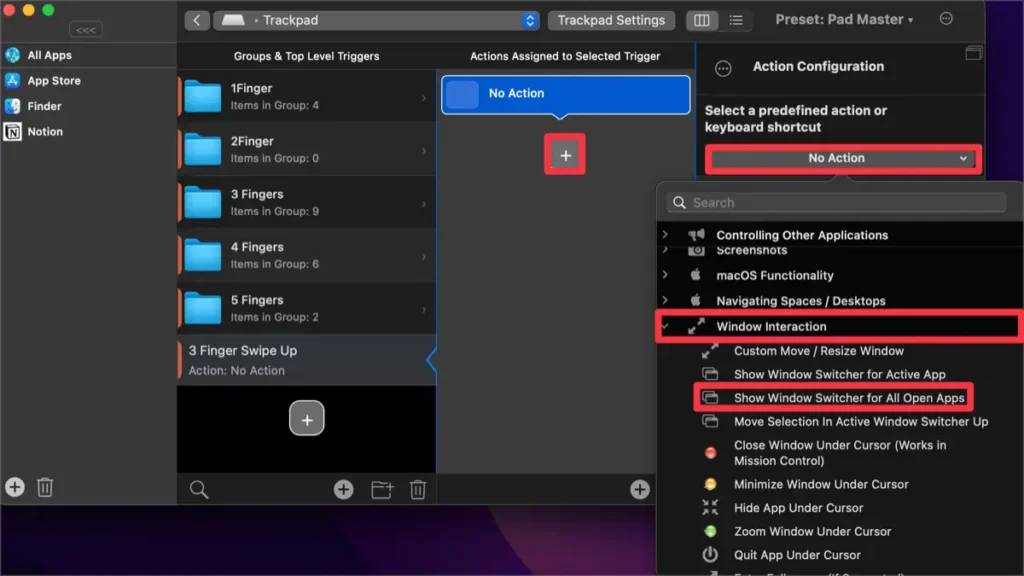
En configurant de cette manière, vous pouvez utiliser immédiatement le commutateur de fenêtre de BTT à l’aide du geste ou du raccourci du trackpad.
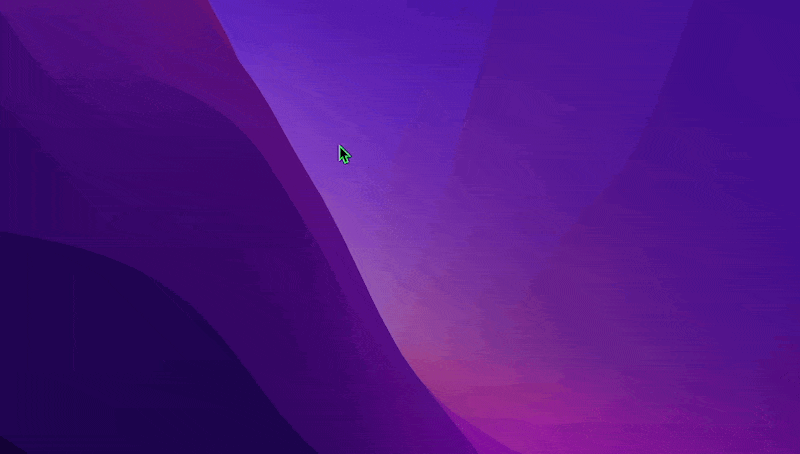
Comment utiliser le commutateur de fenêtre BTT
- Les applications en cours d’exécution et les fenêtres ouvertes sont affichées, et en cliquant dessus, vous pouvez basculer immédiatement.
- S’il y a de nombreuses applications ou fenêtres en cours d’exécution, vous pouvez effectuer une recherche en entrant des mots-clés.
- Il affiche un aperçu de l’application ou de la fenêtre, vous permettant de la positionner instantanément à l’emplacement souhaité à l’aide de raccourcis. Vous pouvez également fermer la fenêtre, l’épingler, la mettre en signet ou prendre une capture d’écran instantanée.
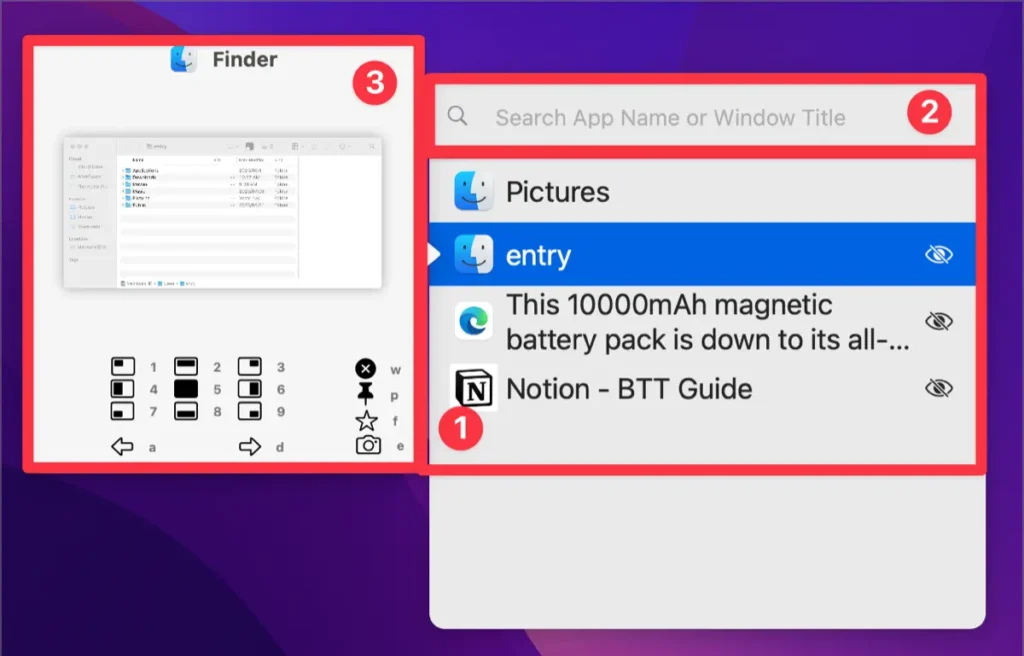
Exclure des applications ou des fenêtres spécifiques du commutateur de fenêtre BTT
Dans le commutateur de fenêtre BTT, toutes les applications en cours d’exécution sur Mac sont affichées. Cela signifie que les applications s’exécutant en arrière-plan peuvent également être affichées. Cependant, cela peut être gênant pour la plupart des gens si les applications s’exécutant en arrière-plan sont également affichées. Vous pouvez modifier la configuration pour exclure des applications spécifiques.
- Cliquez sur le déclencheur défini pour utiliser le commutateur de fenêtre.
- Dans le panneau du déclencheur, cliquez sur le déclencheur du commutateur de fenêtre.
- Dans le panneau de configuration de l’action, cochez l’option [Exclure des applications ou des fenêtres spécifiques]. Ensuite, écrivez le nom de l’application que vous souhaitez exclure comme suit :
^Finder-.*$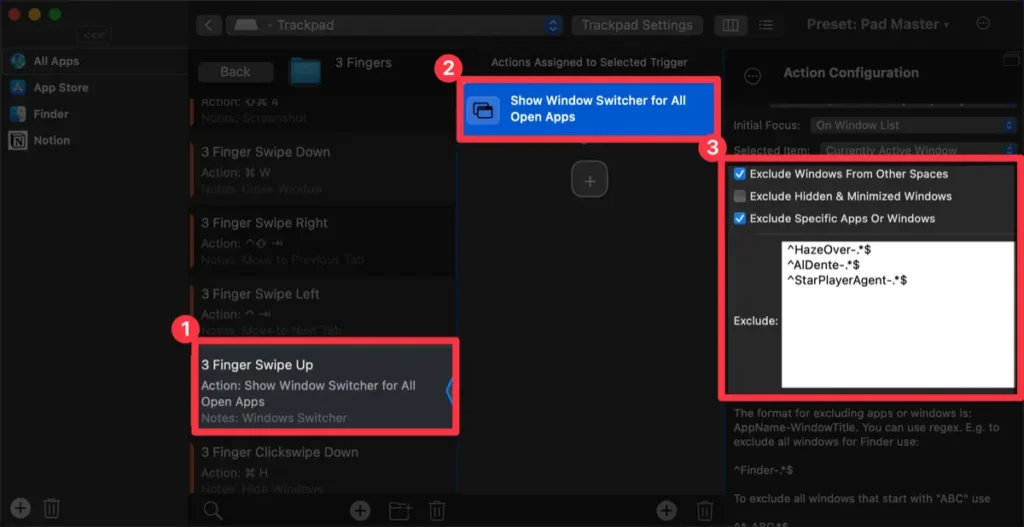
En configurant BetterTouchTool de cette manière, vous pouvez basculer entre les applications de manière plus précise qu’avec le raccourci ⌘ + Tab fourni par le commutateur d’application de Mac. Avec le commutateur de fenêtre de BTT, vous pouvez également profiter de diverses fonctionnalités supplémentaires telles que la fermeture des fenêtres, l’épinglage des fenêtres et le placement des applications à des positions souhaitées. Cela permet une bascule rapide et pratique entre les applications ou les fenêtres.