Comment reconstruire l’index lorsque la recherche Spotlight ne fonctionne pas sur Mac
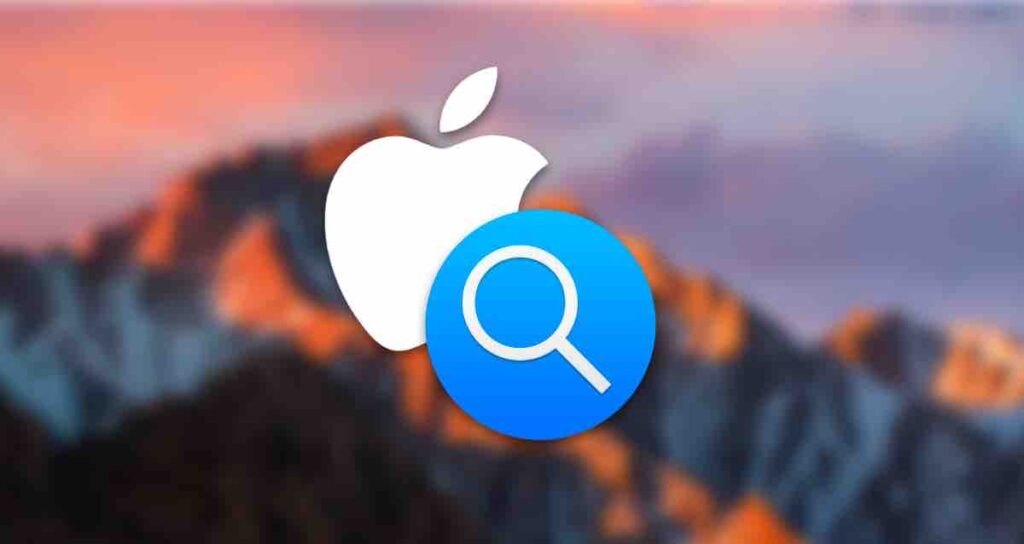
Spotlight, la puissante fonction de recherche sur Mac, permet aux utilisateurs de trouver rapidement des fichiers, des applications et des informations sur leur système. Cependant, parfois l’index Spotlight peut devenir corrompu ou rencontrer des problèmes, ce qui entraîne des résultats de recherche inexacts ou une performance lente.
Dans de tels cas, reconstruire l’index Spotlight peut aider à résoudre ces problèmes et à restaurer sa fonctionnalité. Dans cet article, nous explorerons comment reconstruire l’index Spotlight de Mac en utilisant des commandes terminal, garantissant ainsi une expérience de recherche plus efficace et précise. Ce tutoriel est basé sur la version macOS Ventura.
Pourquoi reconstruire l’index Spotlight ?
Avant d’aborder les étapes pour reconstruire l’index Spotlight, comprenons pourquoi cela pourrait être nécessaire. Au fil du temps, à mesure que vous créez, modifiez et supprimez des fichiers, l’index Spotlight peut devenir obsolète ou fragmenté, ce qui entraîne des résultats de recherche incomplets ou inexacts.
Reconstruire l’index efface essentiellement l’index existant et en crée un nouveau, assurant ainsi une base de données fraîche et organisée à laquelle Spotlight peut se référer.
1. Reconstruire l’index en ajustant les paramètres de confidentialité de Spotlight
La première méthode consiste à exclure le chemin Macintosh HD, qui est l’espace de stockage sur votre Mac, de Spotlight, puis à supprimer cette exclusion pour reconstruire l’index. Voici les étapes à suivre.
Cliquez sur l’icône dans la barre de menu supérieure, puis sélectionnez « Préférences Système ».
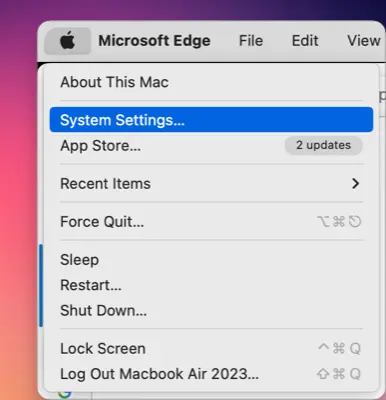
Dans la liste des Préférences Système, choisissez « Siri et Spotlight », puis cliquez sur le bouton Confidentialité Spotlight... en bas à droite de la section Spotlight.
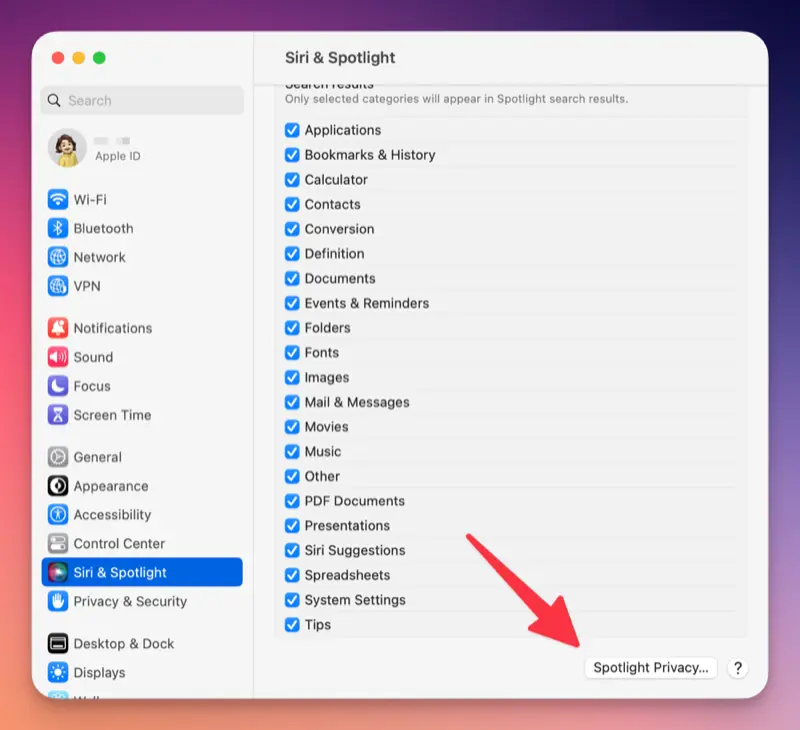
Cliquez sur le bouton + en bas à gauche de la fenêtre des paramètres de localisation de confidentialité.
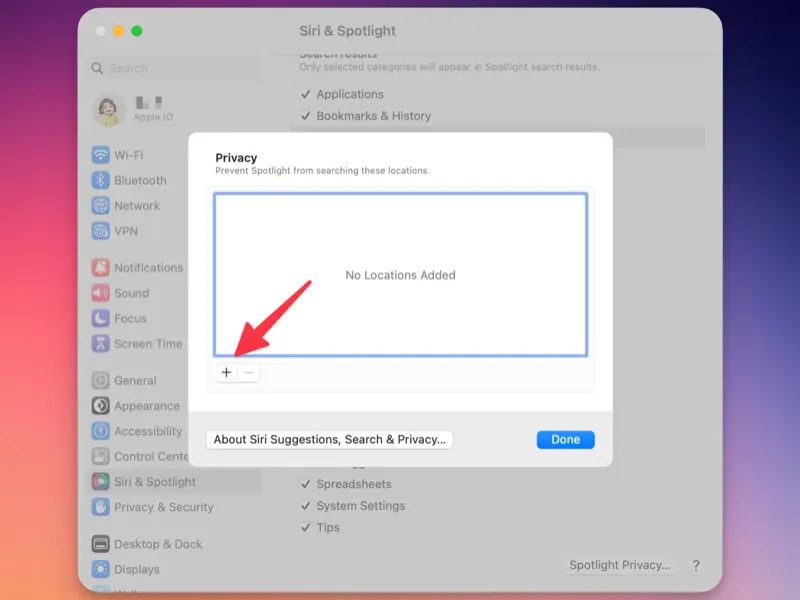
Dans la sélection du chemin déroulant en haut du Finder, choisissez Macintosh HD, puis cliquez sur le bouton Choisir en bas à droite.
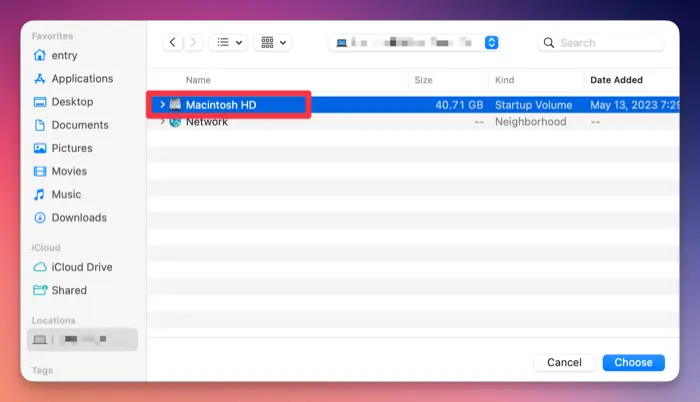
Lorsque le message « Voulez-vous empêcher Spotlight de rechercher dans ‘Macintosh HD’ ? » apparaît, cliquez sur le bouton OK.
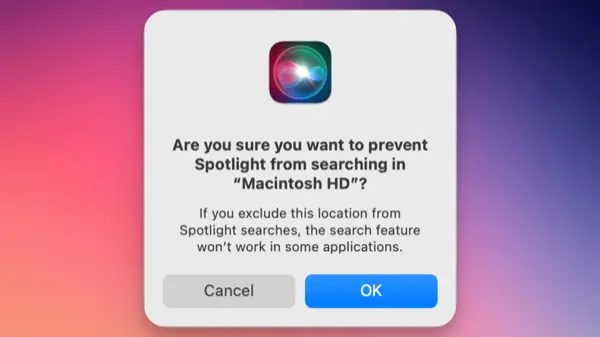
Sélectionnez Macintosh HD dans la liste de confidentialité de Spotlight, puis cliquez sur le bouton - en bas à gauche pour le supprimer.
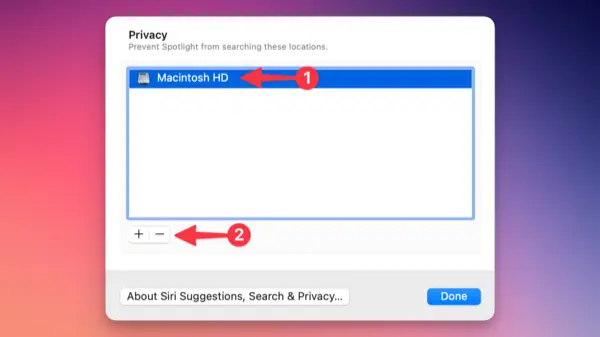
L’index Spotlight sera reconstruit, et après un court laps de temps, vous pourrez effectuer une recherche dans Spotlight pour vérifier les résultats.
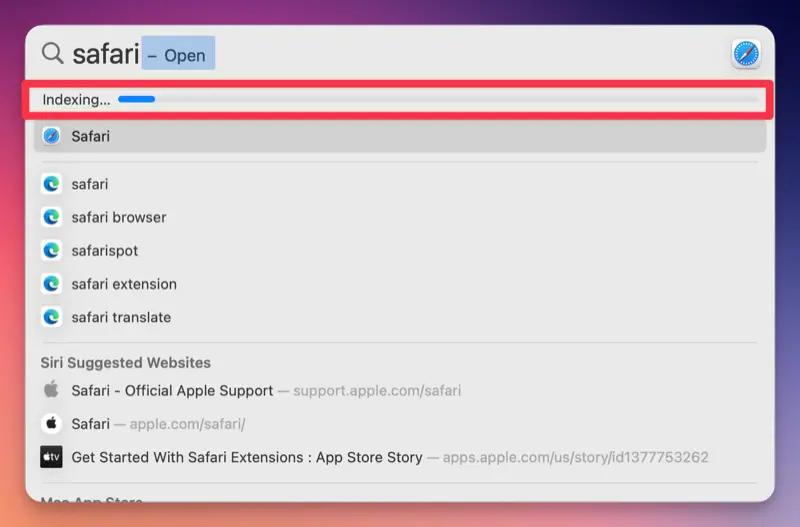
Cette méthode, qui est également expliquée sur le site officiel d’Apple, implique la réindexation de l’intégralité de l’espace de stockage et peut résoudre la plupart des erreurs de recherche.
2. Reconstruire l’index Spotlight en utilisant des commandes terminal
La deuxième méthode consiste à désactiver et à redémarrer la fonctionnalité Spotlight elle-même pour reconstruire l’index en utilisant la commande mdutil. mdutil est une commande utilisée pour contrôler Spotlight, et les commandes suivantes sont utilisées pour reconstruire l’index.
Ouvrez l’application « Terminal ». Vous pouvez la trouver dans le dossier « Utilitaires » dans le dossier « Applications », ou utilisez Spotlight lui-même pour rechercher « Terminal ».
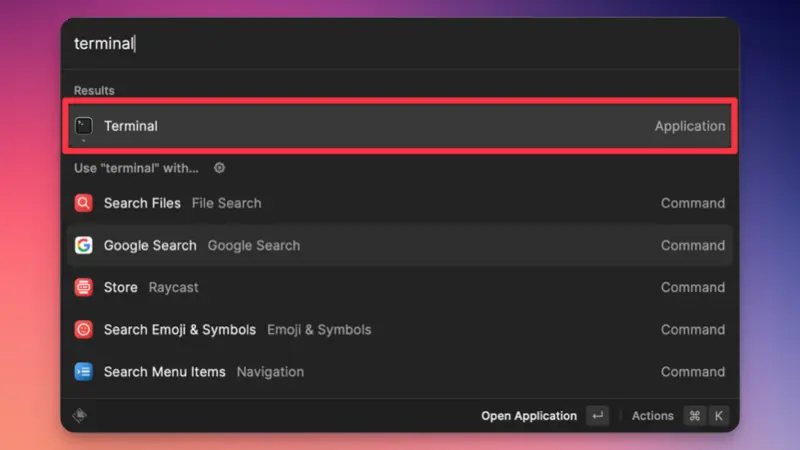
Dans la fenêtre du Terminal, saisissez la commande suivante et appuyez sur Entrée.
sudo mdutil -E /Cette commande indique à macOS d’effacer (-E) l’index Spotlight existant pour le répertoire racine (/) du disque de démarrage de votre Mac. Vous devrez peut-être entrer votre mot de passe administrateur.
Une fois le processus terminé, saisissez la commande suivante :
sudo mdutil -i on /Cette commande réactive (-i on) l’indexation Spotlight pour le répertoire racine (/).
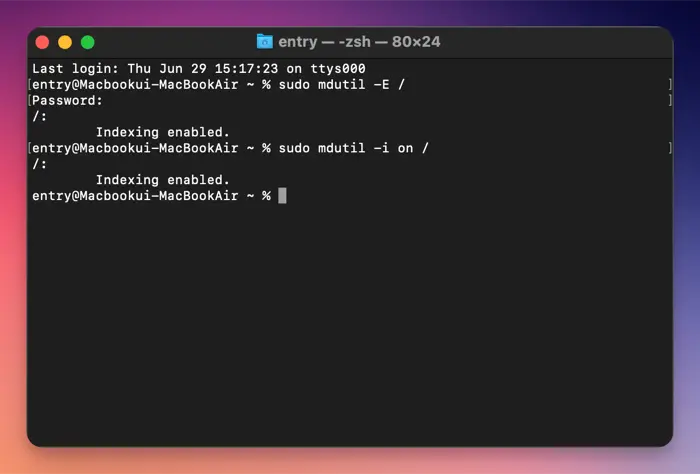
Attendez un moment pendant que Spotlight reconstruit l’index en arrière-plan. La durée peut varier en fonction de la taille et du contenu de votre disque.
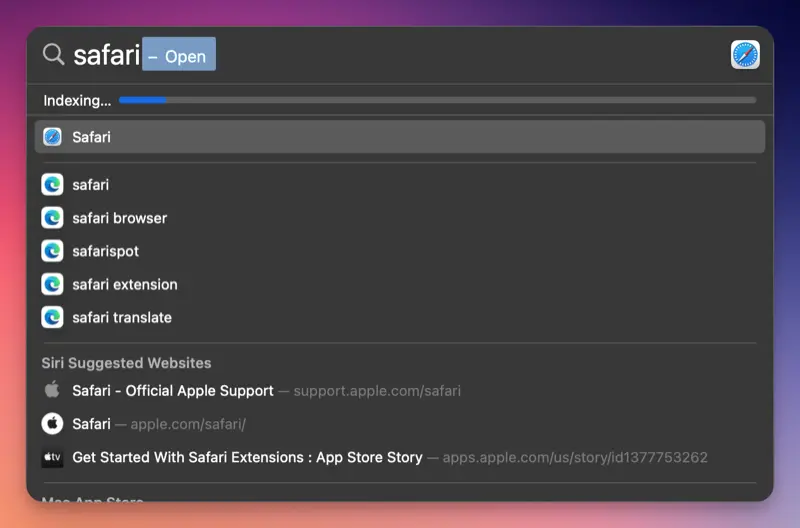
Vous pouvez résoudre les erreurs en réindexant Spotlight en utilisant l’une ou l’autre des deux méthodes mentionnées ci-dessus. Ces méthodes peuvent également être efficaces pour résoudre les erreurs dans les applications qui dépendent de Spotlight.