Comment réduire la taille des fichiers en redimensionnant les photos sur Mac
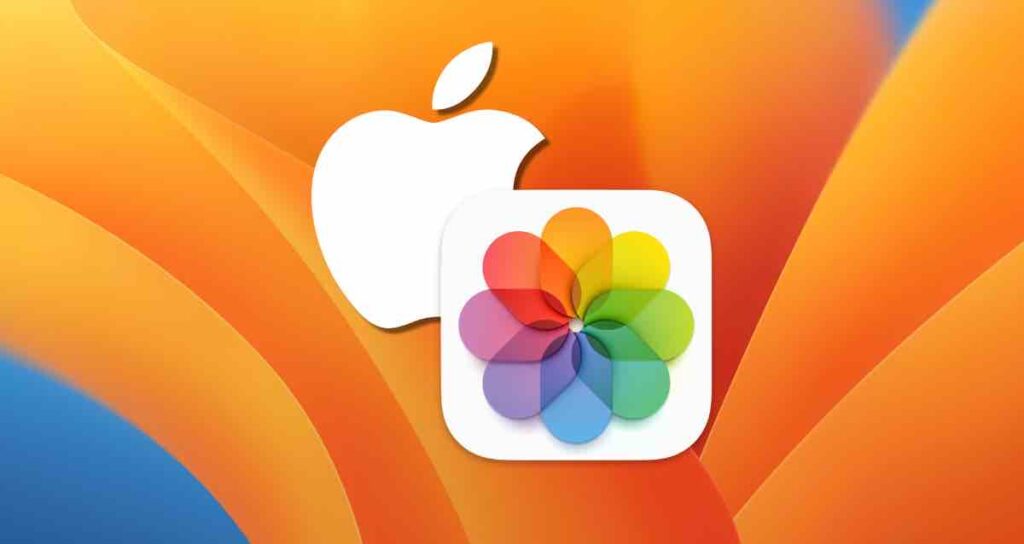
Lorsque vous transférez des photos prises avec des appareils photo tels que des reflex numériques ou des appareils photo sans miroir, ou des photos prises avec un iPhone vers votre MacBook, il arrive parfois que les photos originales aient une taille de fichier importante, rendant leur stockage sur votre MacBook peu pratique sur le long terme.
Surtout lorsque vous avez besoin de publier les photos transférées sur le web ou de les envoyer à quelqu’un d’autre, si vous n’avez pas besoin d’envoyer les photos originales, il est recommandé d’ajuster la taille des photos appropriément avant de les envoyer.
Vous pouvez redimensionner les photos ou réduire leur taille de fichier sur macOS sans installer d’applications tierces, en utilisant l’application Preview intégrée ou l’application Photos.
Redimensionner les photos dans l’application Preview
L’application Preview, qui s’ouvre lorsque vous double-cliquez sur un fichier image, comprend des fonctionnalités d’édition simples.
Vous pouvez utiliser cela pour redimensionner des images individuelles ou redimensionner plusieurs images à la fois dans l’application Preview. Voici comment faire.
①. Ouvrir le fichier photo dans Preview
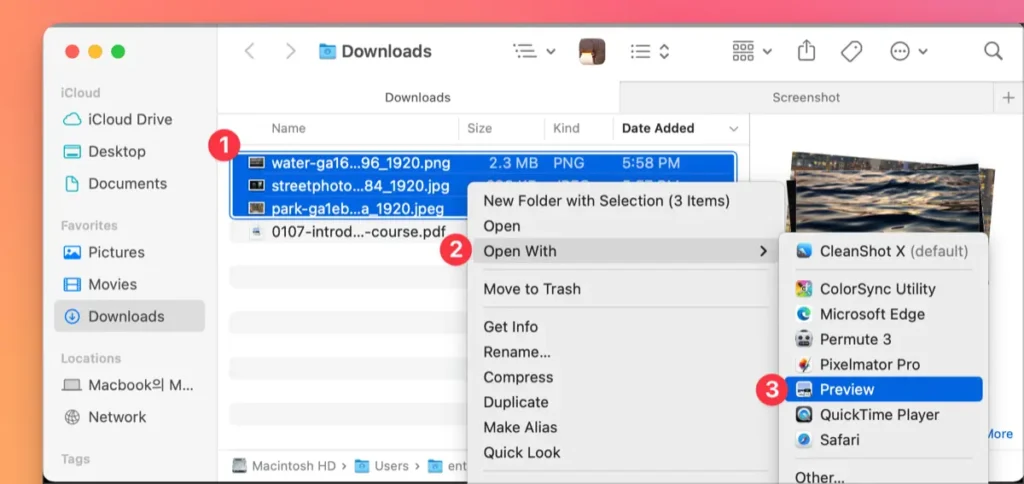
Sélectionnez le fichier photo et choisissez « Ouvrir avec » > Preview.app
Sélectionnez le ou les fichiers photo que vous souhaitez redimensionner dans le Finder. Vous pouvez utiliser la touche Commande pour sélectionner plusieurs fichiers ou appuyer sur Commande + A pour sélectionner tous les fichiers d’un dossier.
②. Sélectionner l’option de redimensionnement dans la barre d’outils Markup
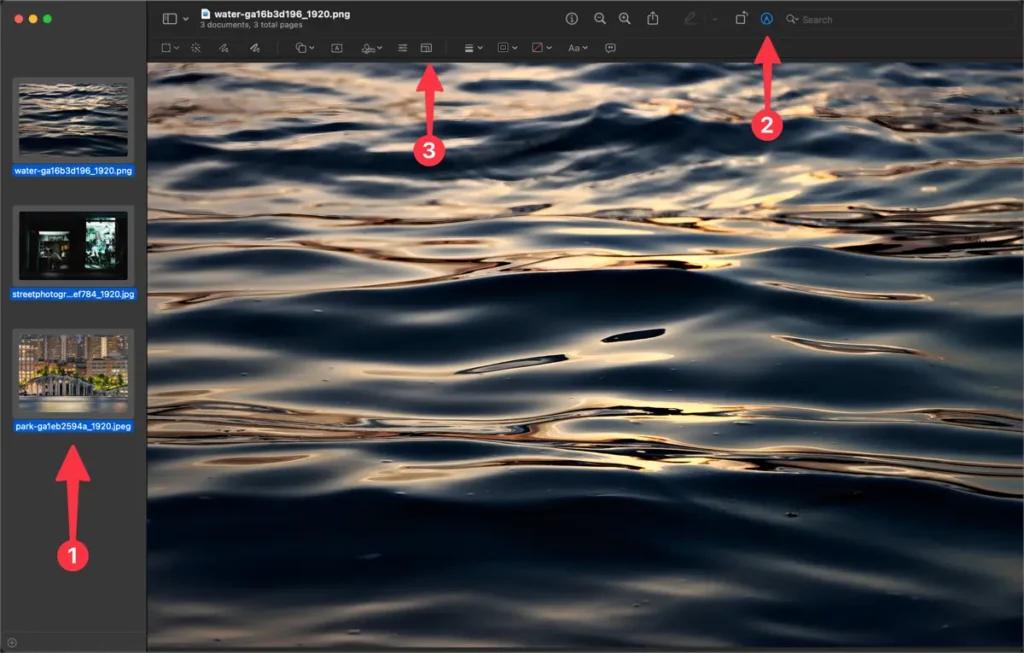
Dans la fenêtre de Preview, sélectionnez toutes les photos et cliquez sur le bouton de redimensionnement dans la barre d’outils Markup.
Cliquez sur l’image dans la fenêtre de Preview, puis appuyez sur Commande + A pour sélectionner toutes les photos. Ensuite, cliquez sur l’icône de redimensionnement dans la barre d’outils Markup.
③. Spécifier la largeur et la hauteur des photos
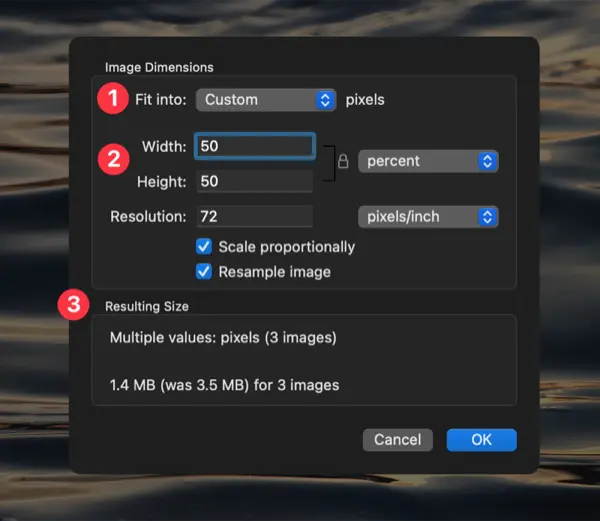
Dans la fenêtre d’ajustement de la taille de l’image, spécifiez la largeur et la hauteur en pixels ou en pourcentage.
Dans les options d’ajustement de la taille de l’image, vous pouvez choisir la valeur par défaut en pixels ou sélectionner « personnalisé » pour entrer les dimensions en pixels souhaitées. Cliquez sur le bouton OK pour appliquer la réduction de la taille.
④. Enregistrer les photos modifiées
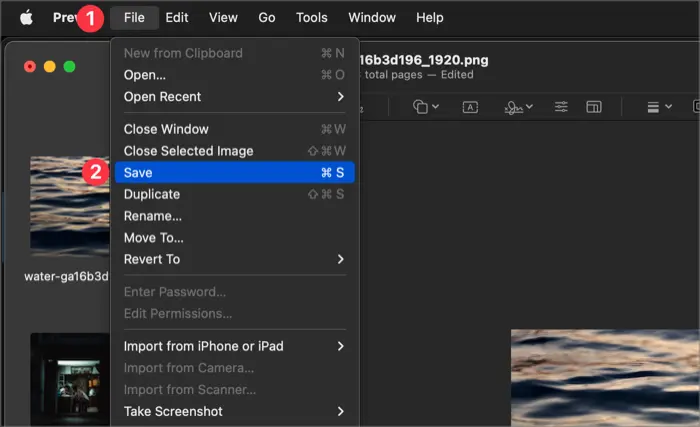
Choisissez « Fichier » > « Enregistrer » pour enregistrer les photos modifiées.
Après avoir redimensionné les photos, vous verrez « Édité » affiché en haut de la fenêtre Preview. Choisissez « Fichier » > « Enregistrer » pour sauvegarder les modifications apportées. Veuillez noter que cela écrasera les photos originales. Si vous souhaitez conserver l’original et enregistrer les photos redimensionnées séparément, vous pouvez choisir « Fichier » > « Dupliquer » et les enregistrer dans un dossier différent.
Réduire la taille des photos dans l’application Photos
Bien que vous puissiez utiliser la fonctionnalité Preview de macOS pour redimensionner les photos, il y a une incompatibilité lorsqu’il s’agit de réduire la taille d’image des fichiers RAW pris avec un iPhone Pro ou un appareil photo numérique. Pour réduire leur taille, vous devez d’abord les convertir en format TIFF.
Si vous souhaitez convertir les fichiers RAW en JPG et réduire leur taille de fichier, vous pouvez utiliser l’application Photos.
①. Importation des fichiers
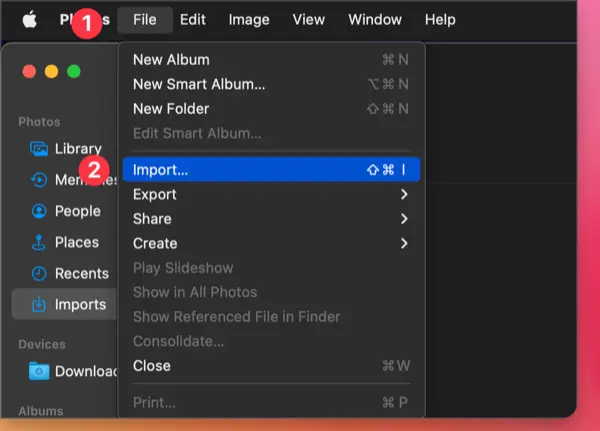
- Ouvrez l’application Photos et sélectionnez « Fichier » > « Importer ».
- Importez les fichiers photo que vous souhaitez redimensionner à partir du Finder.
②. Sélection des photos à redimensionner
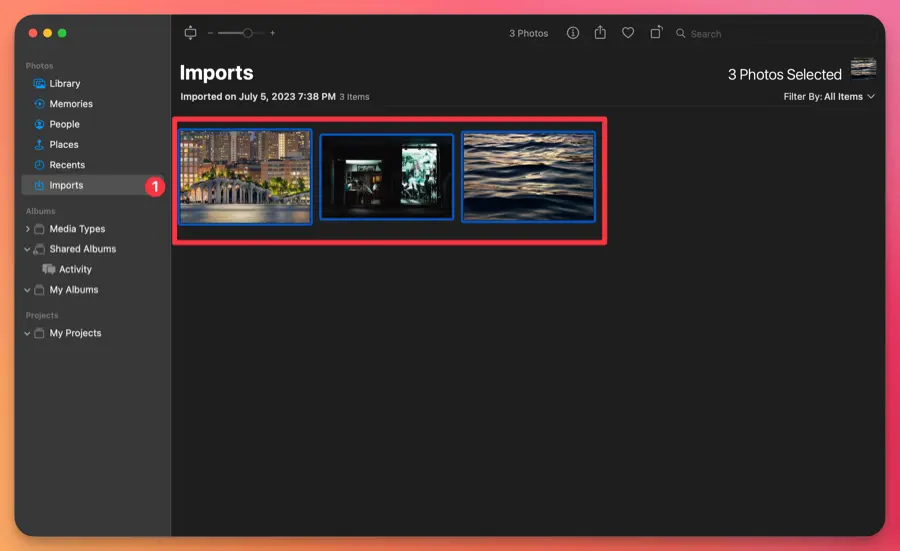
Choisissez les photos que vous souhaitez redimensionner depuis la bibliothèque ou les éléments importés. Vous pouvez sélectionner plusieurs fichiers photo en maintenant la touche Commande enfoncée ou sélectionner toutes les photos importées en appuyant sur Commande + A.
③. Exportation des photos
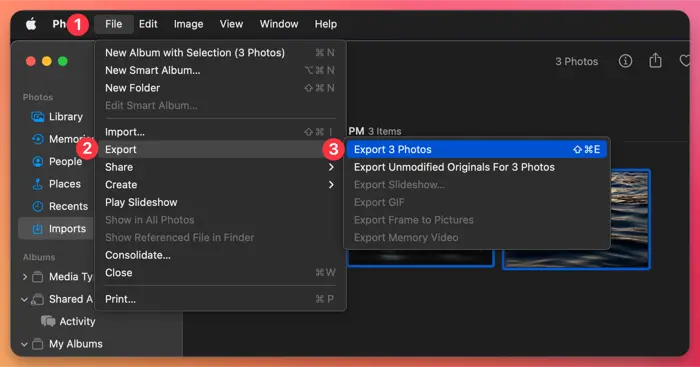
Dans le menu supérieur de l’application Photos, sélectionnez « Fichier » > « Exporter ». Vous verrez le nombre de photos sélectionnées.
④. Redimensionnement des images avec les options d’exportation
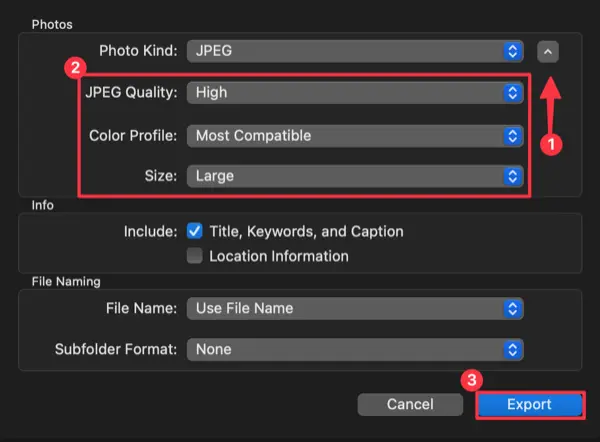
Dans les options d’exportation, choisissez le format de photo (format de fichier), la qualité et la taille. Une meilleure qualité de photo entraîne une plus grande taille de fichier, et vous pouvez spécifier la taille en fonction de la largeur ou de la hauteur.
Cliquez sur le bouton « Exporter » pour sélectionner le dossier dans lequel vous souhaitez enregistrer les photos redimensionnées.
Avec cette méthode, vous pouvez modifier instantanément la taille des images sur Mac sans installer d’applications séparées ou utiliser de services tiers. Si vous avez besoin de réduire la taille des fichiers d’images pour une utilisation web
, vous pouvez également convertir les images au format WebP sur Mac. Pour plus d’informations détaillées, veuillez vous référer au lien ci-dessous.
🌐 Comment convertir des images au format WebP sur Mac en 1 seconde