Comment supprimer les animations et les délais du Dock sur Mac
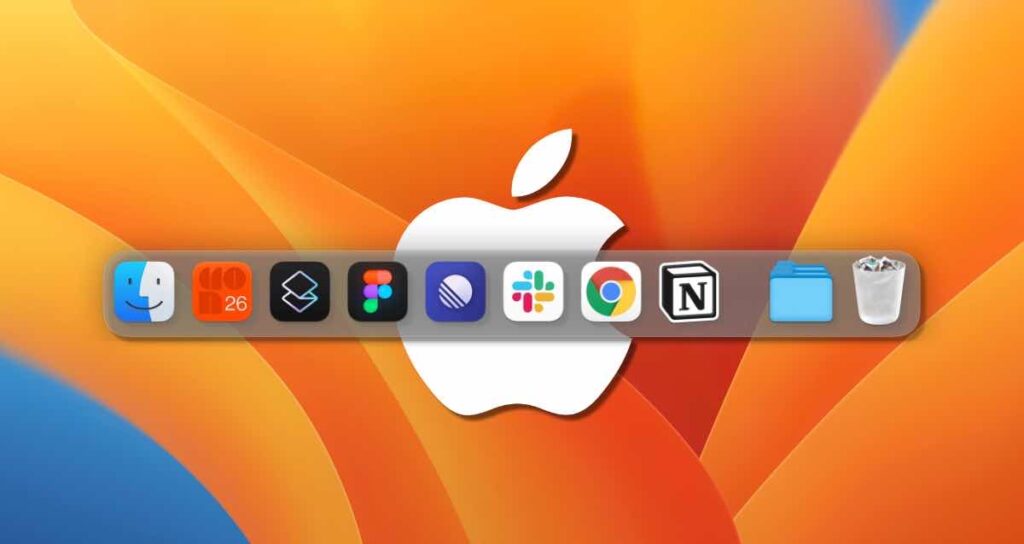
La plupart des utilisateurs d’un Mac de bureau peuvent ne pas en être conscients, mais la majorité des utilisateurs de MacBook préfèrent masquer le Dock. C’est parce que le MacBook est un appareil portable et il est plus avantageux d’utiliser l’intégralité de l’écran. Bien que cela puisse ne pas être très visible sur des écrans plus grands comme un écran de 27 pouces, sur un MacBook de 16 pouces maximum, le Dock occupe une partie significative de l’écran. C’est pourquoi masquer le Dock est pratique.
Cependant, lorsque le Dock est masqué, un inconvénient se pose. Même si vous déplacez clairement le curseur de la souris vers le bas, il y a toujours un léger délai. Ce serait idéal si le Dock apparaissait instantanément, mais en raison du délai, cela prend un peu de temps. C’est pourquoi je suis ici pour partager une méthode permettant d’ajuster la vitesse du Dock.
Paramétrer le masquage automatique et l’affichage du Dock sur Mac
Tout d’abord, vous devez vous assurer que l’option de masquage automatique et d’affichage du Dock sur Mac est activée. Vous pouvez le faire en allant dans le menu Bureau & Dock des paramètres système de Mac et en activant l’option Masquer automatiquement le Dock. Cela permettra au Dock sur votre Mac de se masquer et de s’afficher automatiquement.
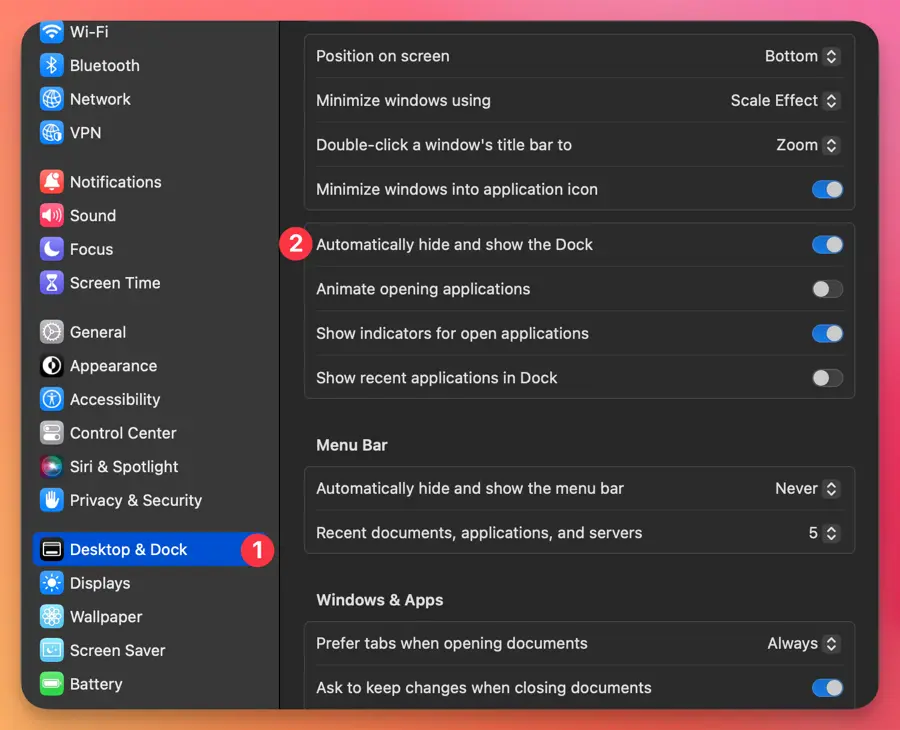
Application Terminal
Les paramètres système de Mac ne fournissent pas d’options détaillées pour le Dock. Cependant, vous pouvez utiliser quelques commandes dans l’application Terminal pour supprimer les animations et les délais du Dock, ce qui améliorera sa réactivité.
Lancez l’application Terminal en utilisant le Launchpad ou le raccourci ⌘ + Espace et en cherchant « Terminal ».

Accélérer les animations du Dock sur Mac
Il n’y a pas de méthode officielle pour ajuster la vitesse du Dock dans les préférences système de Mac. Cependant, personnellement, vous pouvez ajuster la vitesse via des modifications dans l’application Terminal. Bien que cela puisse sembler un peu non officiel car cela implique d’utiliser l’application Terminal, c’est une méthode fiable et utilisée par des experts.
defaults write com.apple.dock autohide-time-modifier -float 0.25;killall DockSupprimer les animations du Dock sur Mac
Vous pouvez également éliminer complètement l’effet d’animation lorsque le Dock apparaît sur Mac. Personnellement, je n’aimais pas quand le Dock apparaissait rapidement et que je pouvais voir les images, donc j’ai choisi de supprimer complètement l’animation et de le faire apparaître immédiatement lorsque la souris est positionnée en bas.
defaults write com.apple.dock autohide-time-modifier -float 0;killall DockSupprimer le délai d’affichage du Dock sur Mac
Pour ceux qui ont essayé de masquer automatiquement le Dock sur un MacBook, vous êtes peut-être familier avec la partie la plus gênante, qui consiste à attendre environ une seconde lorsque vous déplacez la souris vers le bas. Cela entraîne souvent de la frustration lors de la sélection d’une application depuis le Dock.
defaults write com.apple.dock autohide-delay -float 0;killall DockMasquer le Dock
Vous pouvez utiliser la commande suivante pour retarder l’affichage du Dock de 1000 secondes, le masquant efficacement. Si vous ne voulez pas du tout utiliser le Dock, ce paramétrage vous permet de le masquer complètement.
defaults write com.apple.dock autohide-delay -float 1000 && defaults write com.apple.dock autohide-time-modifier -float 0 && killall DockPour plus d’informations détaillées sur ce paramétrage, veuillez consulter la page ci-dessous.
🌐 Comment désactiver complètement le Dock sur Mac
Réinitialiser tous les paramètres du Dock par défaut
Si vous avez expérimenté avec différentes configurations et que vous constatez que aucune ne vous satisfait, il est nécessaire de réinitialiser le Dock à sa configuration d’origine. Certaines personnes peuvent se sentir un peu mal à l’aise car elles ont apporté des modifications dans l’application Terminal et peuvent s’inquiéter des problèmes potentiels ou de la façon de revenir aux modifications ultérieurement. Dans ce cas, vous pouvez utiliser la commande suivante dans l’application Terminal pour réinitialiser le Dock à son état initial.
defaults delete com.apple.dock autohide && defaults delete com.apple.dock autohide-delay && defaults delete com.apple.dock autohide-time-modifier && killall DockEn utilisant les commandes simples de l’application Terminal mentionnées ci-dessus, vous pouvez apporter des ajustements plus détaillés aux paramètres du Dock qui ne sont pas directement accessibles via les préférences système d’Apple. La suppression des animations et des délais du Dock améliore considérablement la vitesse de lancement et de commutation des applications, ce qui rend ces paramètres essentiels pour améliorer votre expérience Mac.