Comment définir un mot de passe sur un fichier compressé ZIP sous macOS
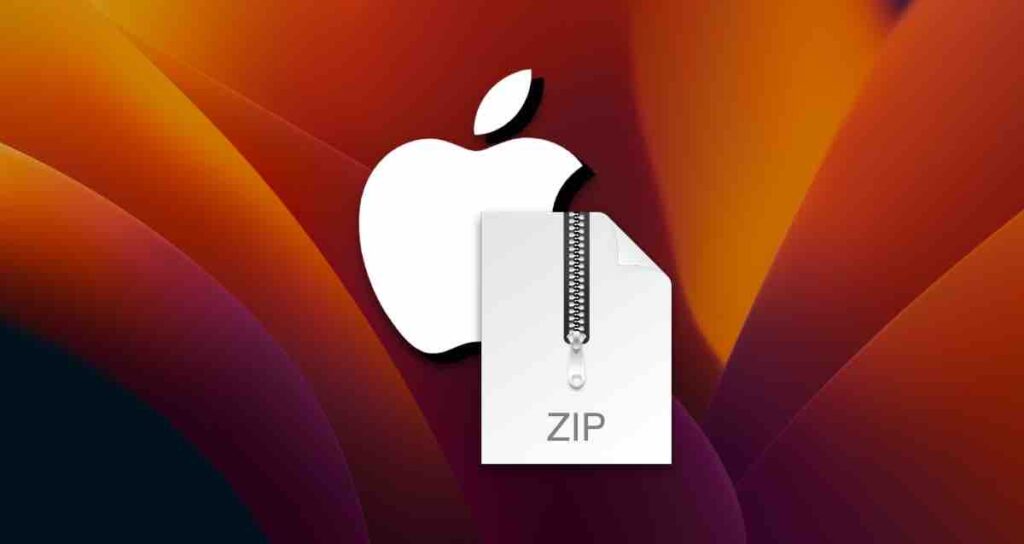
Il y a des moments où vous avez besoin de définir un mot de passe sur un fichier compressé lors de la compression de fichiers sur un Mac.
Définir un mot de passe sur un fichier compressé peut contribuer à renforcer la sécurité en empêchant l’accès non autorisé à des documents personnels, des photos ou lors de leur téléchargement vers des services de stockage dans le cloud.
La plupart des programmes de compression gratuits n’offrent que des fonctionnalités de compression de base sans possibilité de définir un mot de passe lors de la compression de fichiers. Acheter une application payante à cette fin peut sembler superflu en raison d’une utilisation peu fréquente.
Heureusement, macOS est livré avec des fonctionnalités intégrées pour compresser des fichiers ZIP, et vous pouvez utiliser le Terminal pour définir un mot de passe.
Définir un mot de passe sur un fichier compressé ZIP sous macOS
Il existe deux façons de définir un mot de passe sur un fichier ZIP sous macOS. La méthode suivante est la plus simple : compresser un dossier dans Finder, puis utiliser une commande pour définir un mot de passe sur le fichier ZIP.
Compression du fichier
Cliquez avec le bouton droit sur le dossier ou le fichier que vous souhaitez compresser, puis sélectionnez Compresser "Nom du fichier".
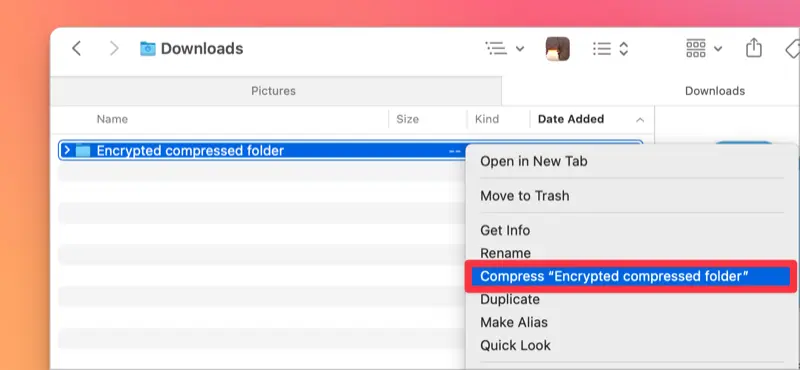
Exécution du Terminal et saisie de la commande
Ouvrez le Terminal, puis entrez la commande zipcloak suivie du chemin du fichier ZIP ou faites glisser le fichier ZIP pour entrer automatiquement le chemin du fichier, puis exécutez la commande.
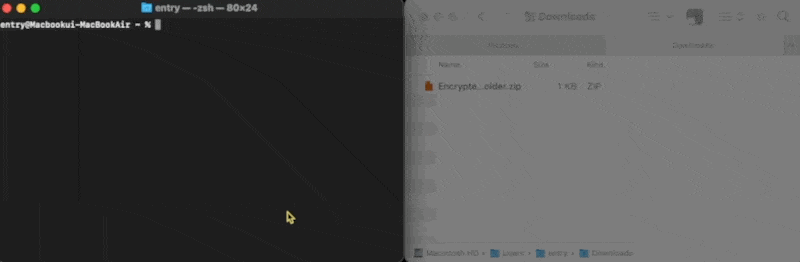
zipcloak [chemin du fichier ZIP]Définition d’un mot de passe sur le fichier ZIP
Une fois que vous avez saisi la commande ci-dessus et le chemin du fichier, une fenêtre de configuration du mot de passe apparaîtra. Veuillez noter que lors de la saisie du mot de passe, le caractère ‘*’ ne s’affichera pas.
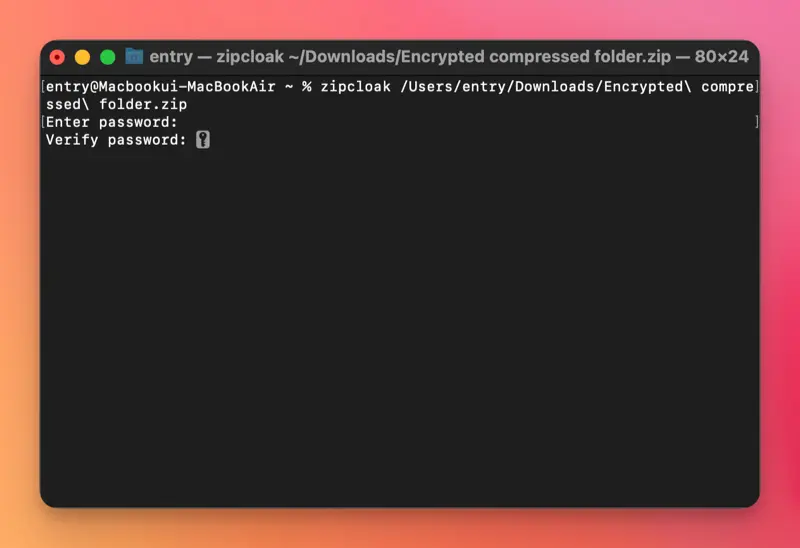
Maintenant, essayez d’extraire le fichier ZIP ! Si un mot de passe est demandé lors de l’extraction, la configuration du mot de passe a été effectuée avec succès.
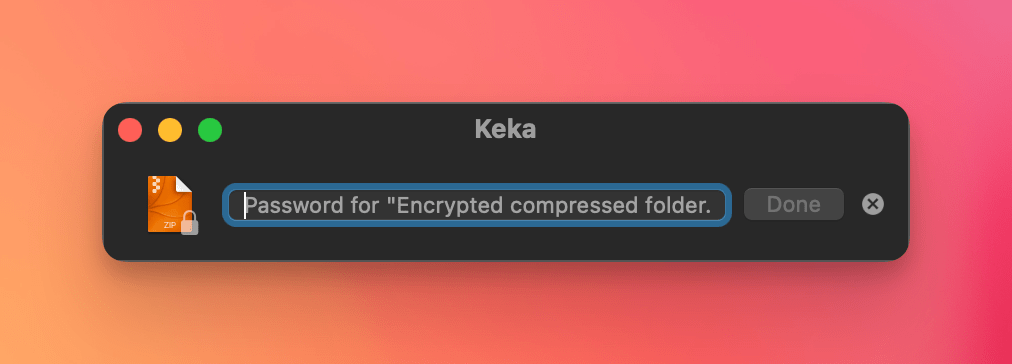
Vous pouvez définir un mot de passe sur un fichier compressé ZIP de cette manière. Vous pouvez également définir directement un mot de passe lors de la compression de fichiers ou de dossiers dans le Terminal.
Définir un mot de passe lors de la compression de fichiers ZIP
Vous pouvez également définir immédiatement un mot de passe lors de la compression de fichiers ou de dossiers directement dans le Terminal. Si vous êtes à l’aise avec le Terminal, vous pouvez suivre cette méthode.
Exécution du Terminal
Ouvrez le Terminal et accédez à l’emplacement où se trouve le fichier ou le dossier que vous souhaitez compresser. Vous pouvez faire glisser et déposer le dossier, et le chemin sera automatiquement saisi, comme indiqué sur l’image ci-dessous.
cd [chemin du fichier]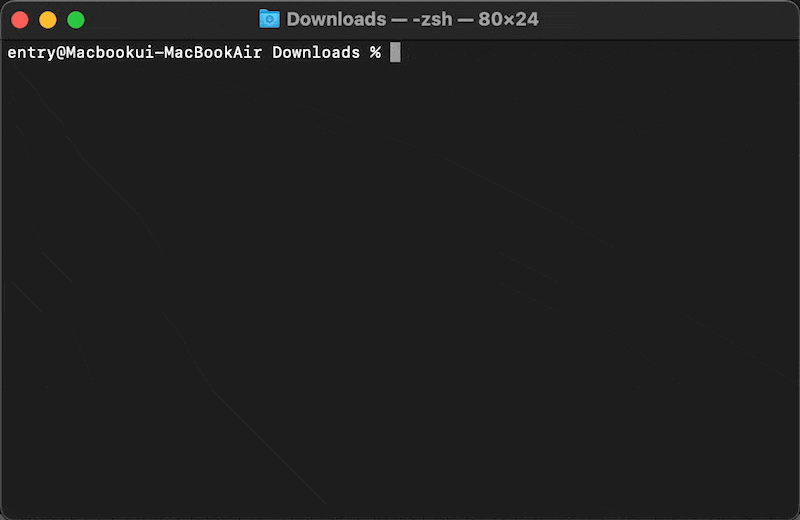
Saisie de la commande de compression de fichiers
Référez-vous à la commande et à l’image ci-dessous pour saisir la commande de compression de fichiers et les commandes liées au mot de passe, puis entrez le mot de passe.
zip -erj [Nom du fichier zip à compresser] [Emplacement pour stocker le fichier compressé]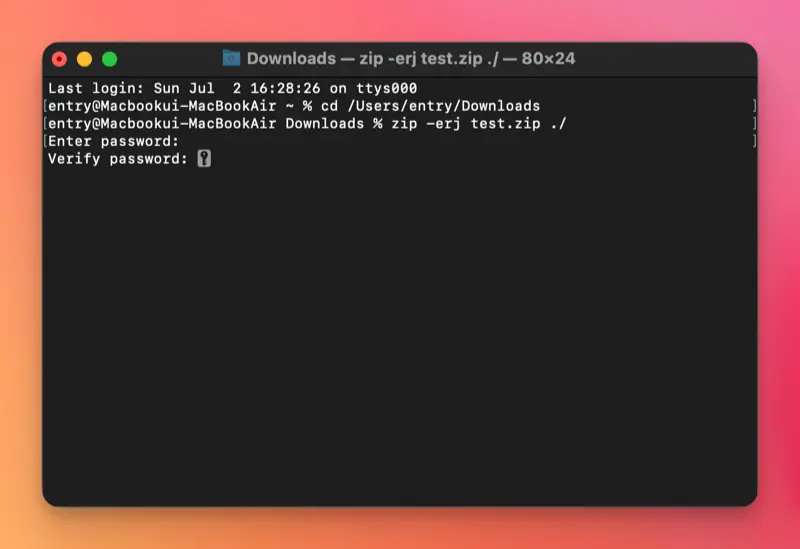
❕Options de la commande
- e : Crypte le fichier
- r : Préserve le chemin du dossier lorsque la cible est un dossier et compresse les fichiers
- j : Ignore la structure du dossier et compresse tous les fichiers dans un seul dossier
Vérification du paramètre du mot de passe
Maintenant, accédez au dossier où le fichier compressé a été créé et essayez de l’extraire.
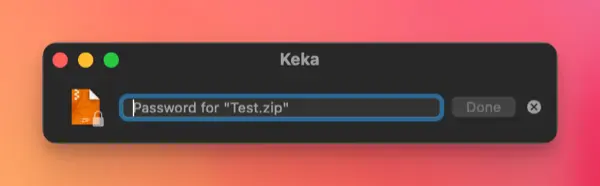
Si une invite de mot de passe apparaît comme indiqué sur l’image ci-dessous, la création du fichier compressé protégé par mot de passe est terminée.
Vous pouvez définir un mot de passe sur un fichier compressé sous macOS en utilisant ces deux méthodes. Utiliser une application séparée peut rendre le processus beaucoup plus simple, mais pour ceux qui préfèrent utiliser les fonctionnalités intégrées de macOS et ne veulent pas installer d’applications supplémentaires pour la protection par mot de passe, cette méthode sera utile.