Comment utiliser les coins actifs sur Mac avec BetterTouchTool
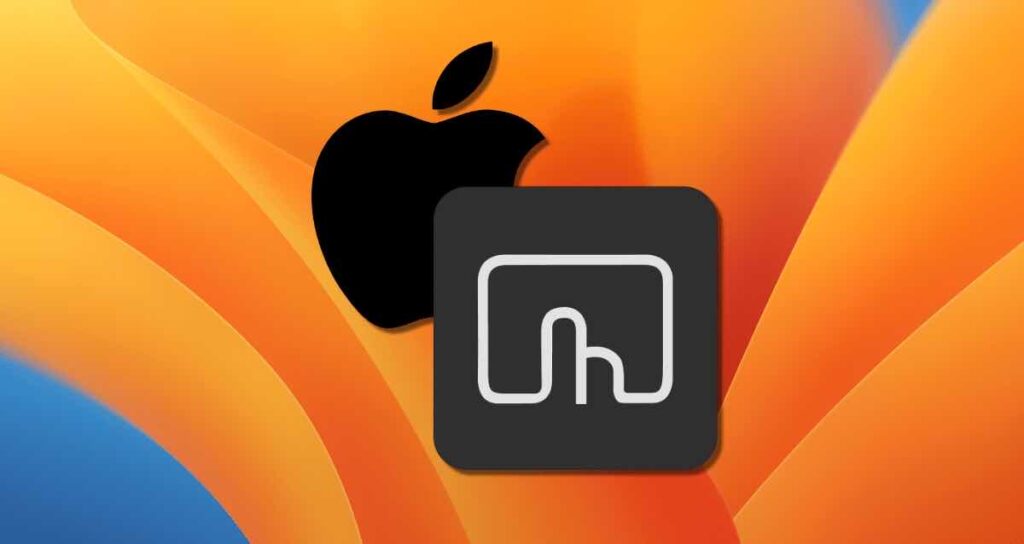
La fonctionnalité des coins actifs dans macOS permet aux utilisateurs de définir des actions spécifiques à exécuter automatiquement lorsqu’ils déplacent leur souris vers un coin spécifique de l’écran. En utilisant les coins actifs, vous pouvez effectuer certaines tâches plus facilement et améliorer votre flux de travail en réduisant les mouvements de souris ou de trackpad.
Un inconvénient est que les actions pouvant être définies pour les coins actifs dans macOS sont limitées. Cependant, en personnalisant les coins actifs avec BetterTouchTool, vous pouvez attribuer presque n’importe quelle action disponible sur Mac, comme le lancement d’applications, le basculement de fenêtres, la mise en veille, l’activation du mode basse consommation et la terminaison de processus.
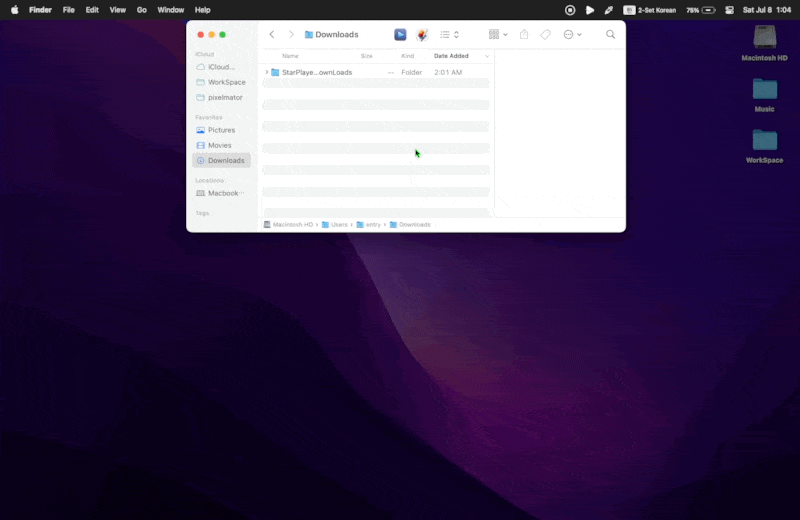
Dans ce tutoriel, vous apprendrez à maximiser l’utilisation des coins actifs dans macOS en utilisant BetterTouchTool, comme indiqué dans l’animation ci-dessus. Veuillez noter que ce tutoriel est basé sur la version macOS Ventura.
Configuration de base pour personnaliser les coins actifs
Pour personnaliser les coins actifs avec BetterTouchTool, vous devez modifier les paramètres par défaut des coins actifs dans macOS.
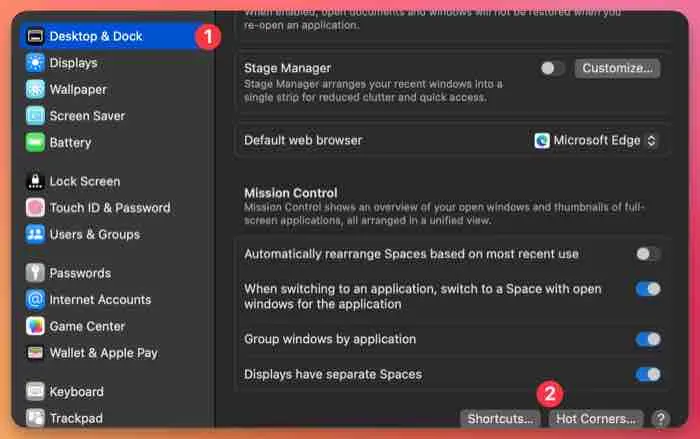
Sélectionnez [Bureau & Dock] dans la barre latérale des préférences système de votre Mac, puis cliquez sur le bouton [Coins actifs…].
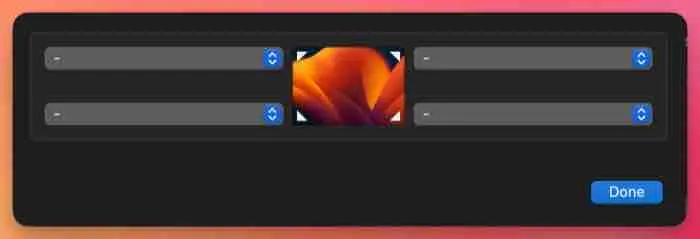
Supprimez toutes les actions par défaut attribuées aux coins actifs dans BetterTouchTool pour les réattribuer.
Configuration des coins actifs dans BetterTouchTool
Dans BTT, vous pouvez configurer les actions pour les coins actifs non seulement avec le clavier, la souris et le trackpad, mais également avec l’automatisation ou d’autres déclencheurs. Suivez ces étapes pour configurer les actions souhaitées pour les coins actifs en utilisant BetterTouchTool.
Changement de périphérique d’entrée
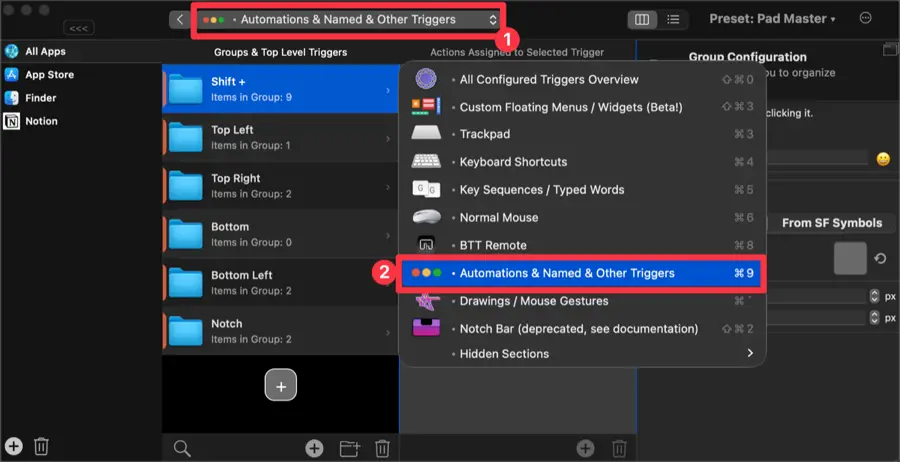
Lancez l’application BTT et cliquez sur le périphérique d’entrée en haut pour sélectionner [Automatisations & Nommées & Autres déclencheurs].
Création de déclencheurs de coin actif
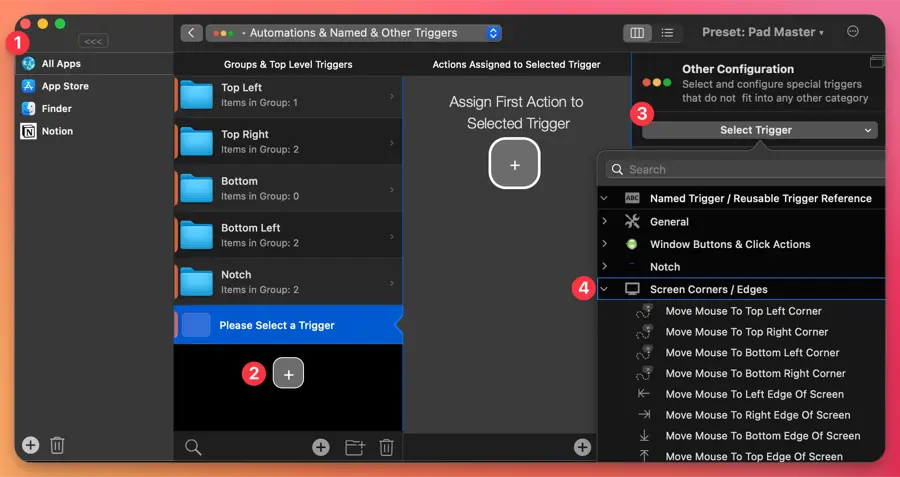
- Choisissez l’application pour laquelle le déclencheur fonctionnera. Sélectionnez [Toutes les applications] pour utiliser le déclencheur dans toutes les fenêtres.
- Cliquez sur le bouton + dans le panneau [Groupes & Déclencheurs de niveau supérieur] pour ajouter un déclencheur.
- Cliquez sur le bouton [Sélectionner le déclencheur] dans le panneau de droite et sélectionnez la catégorie [Coins / Bords de l’écran].
- Choisissez le déclencheur pour effectuer des actions spécifiques. BetterTouchTool prend en charge non seulement les coins, mais aussi les bords supérieur, inférieur, droit et gauche.
Spécification des actions pour les déclencheurs
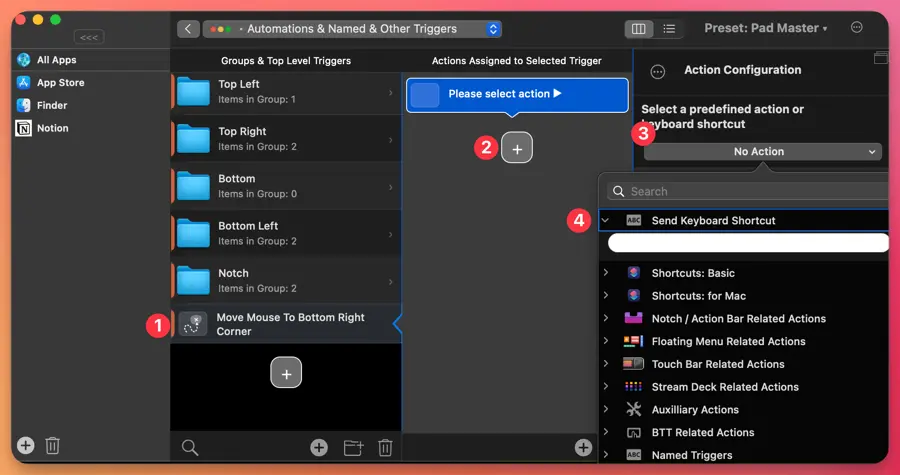
- Sélectionnez le déclencheur nouvellement créé.
- Cliquez sur le bouton + dans le panneau [Actions attribuées au déclencheur sélectionné] pour ajouter une action.
- Cliquez sur le bouton [Aucune action] dans le panneau de droite.
- Choisissez l’action à effectuer par le déclencheur. Vous pouvez effectuer différentes actions, telles que saisir des raccourcis clavier spécifiques ou utiliser les fonctionnalités intégrées de macOS.
En utilisant BetterTouchTool de cette manière, vous pouvez exécuter des applications spécifiques, passer en mode sombre, organiser les fenêtres, etc. en déplaçant la souris vers les coins ou les bords. Pour des utilisations plus avancées, reportez-vous aux ressources supplémentaires ci-dessous.
Utilisation des coins actifs dans BetterTouchTool
La personnalisation des coins actifs dans BetterTouchTool offre une variété de façons de l’utiliser au-delà de vos attentes, et il est préférable de le configurer selon vos besoins spécifiques. Cependant, je vais vous fournir quelques configurations et explications supplémentaires que j’ai trouvées utiles.
Des déclencheurs plus diversifiés

BetterTouchTool propose des déclencheurs non seulement pour les coins, mais aussi pour les bords supérieur, inférieur, droit et gauche. Lorsque vous survolez ces bords avec votre souris, des actions peuvent être déclenchées. De plus, il existe des déclencheurs qui activent des actions lorsque la souris quitte les coins et les bords.
Actions applicables aux coins actifs et aux déclencheurs de bord
Pour ces déclencheurs, vous pouvez appliquer presque n’importe quelle action disponible pour la souris, le clavier, le trackpad, etc. Voici quelques exemples particulièrement utiles :
Raccourcis clavier

Vous pouvez définir des raccourcis clavier spécifiques à déclencher lorsque vous déplacez la souris vers les coins ou les bords. Par exemple, vous pouvez le configurer pour que déplacer la souris vers un coin ou un bord lance une application. Veuillez noter que vous devez disposer de 🌐 raccourcis clavier prédéfinis pour le lancement d’applications.
Redimensionnement des fenêtres
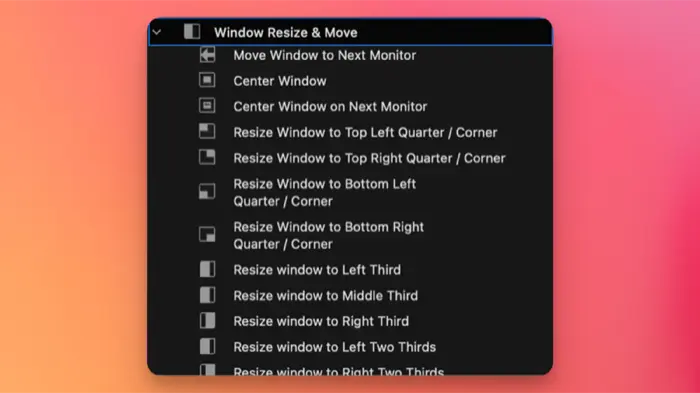
Vous pouvez attribuer des actions pour redimensionner les fenêtres vers les coins et les bords, vous permettant d’ajuster facilement la taille de la fenêtre, comme indiqué dans l’image ci-dessus.
Exécution de scripts

Lorsque vous déplacez la souris vers les coins ou les bords, des scripts peuvent être déclenchés pour effectuer des tâches spécifiques. Non seulement des scripts, mais également des commandes créées avec les Raccourcis d’Apple peuvent être attribués en tant qu’actions.
La configuration des coins actifs avec BetterTouchTool sur votre Mac est facile, mais l’amélioration de la productivité qu’elle offre dépend de la manière dont vous la personnalisez pour répondre à vos besoins. Inscrivez dès maintenant vos fonctions les plus fréquemment utilisées en tant que coins actifs et essayez-le !