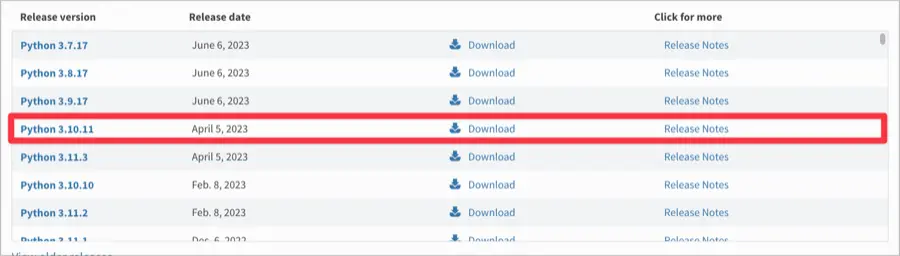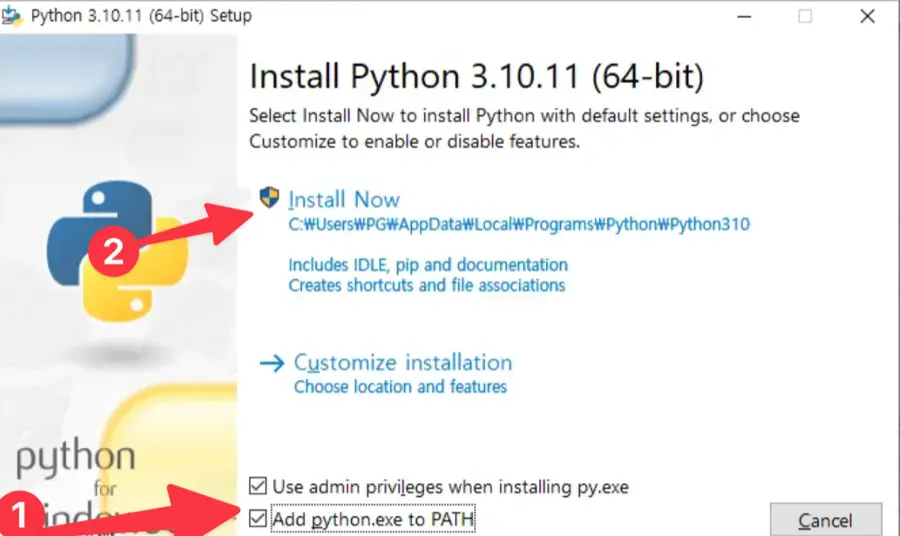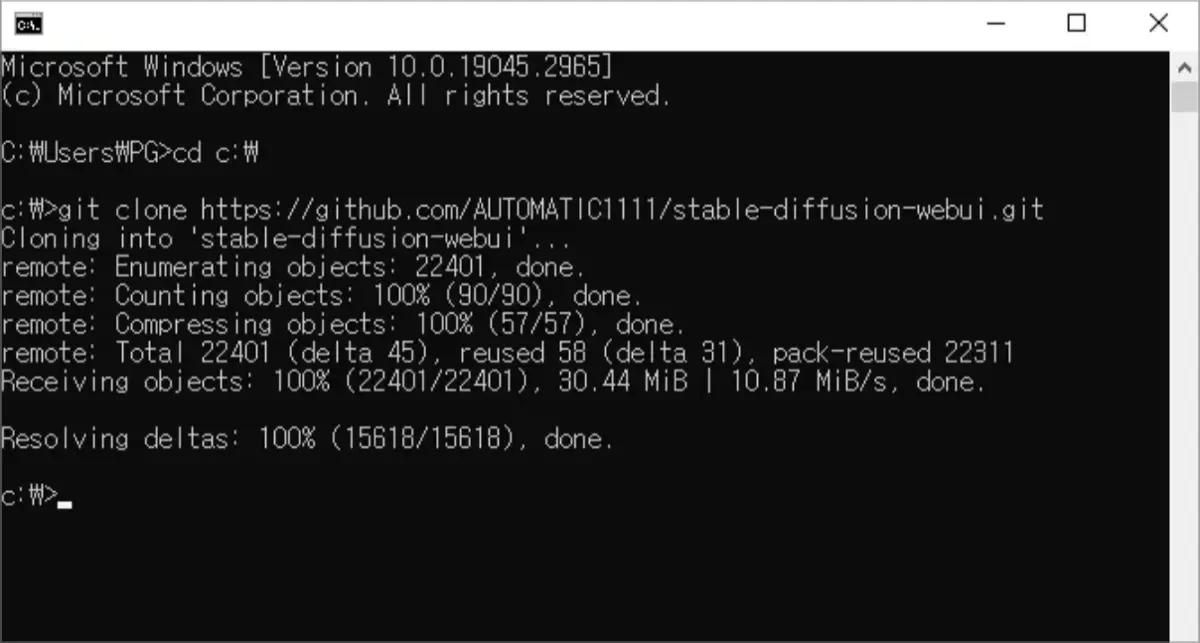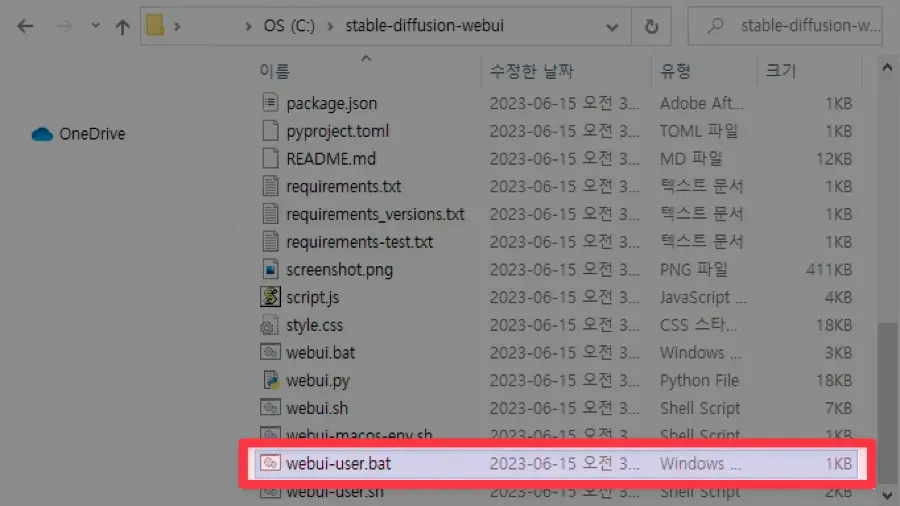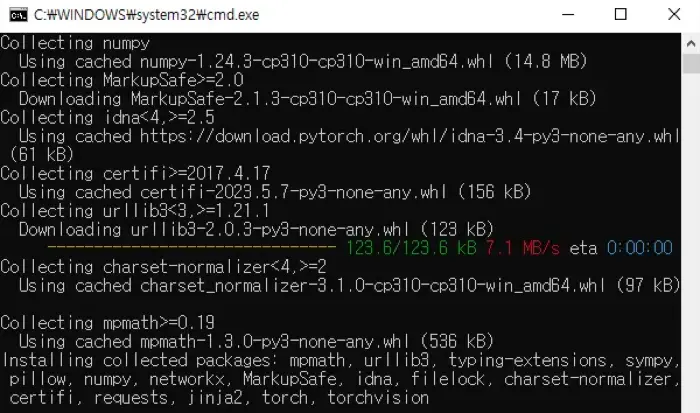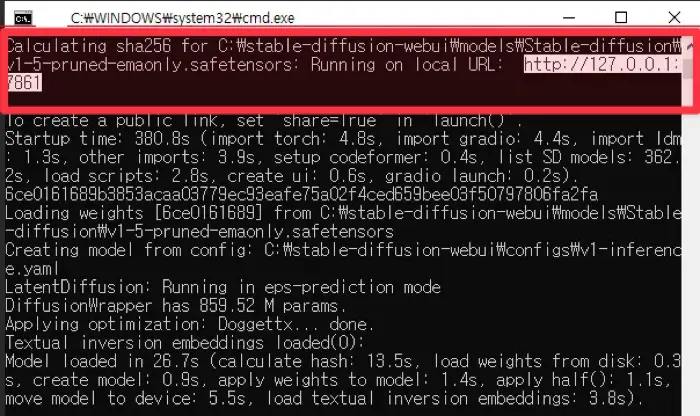Installation de Stable Fusion WebUI sur PC
Stable Fusion est un programme d’illustration AI qui convertit les entrées textuelles en images. Il a suscité beaucoup d’attention en tant que projet open-source par Stability AI.
Stable Fusion permet aux utilisateurs de créer des images dans différents styles, y compris des personnages réalistes et animés. Il est implémenté sous la forme d’une interface en ligne de commande (CLI), ce qui le rend pratique pour une utilisation basée sur des invites.
Pour répondre aux besoins des utilisateurs qui trouvent l’interface en ligne de commande peu pratique, Stable Fusion prend également en charge une interface utilisateur basée sur le Web (WebUI). L’installation de la version Stable Fusion WebUI nécessite une configuration initiale.

Avant d’installer Stable Fusion sur votre PC, il est utile de comprendre des concepts tels que les points de contrôle, Lora, VAE et les embeddings. Cependant, ce guide vise à aider les utilisateurs à mettre en place l’environnement pour créer des images réalistes générées par l’IA sans connaissance approfondie de Stable Fusion.
Stable Fusion nécessite une accélération GPU, donc les spécifications de votre carte graphique sont importantes. Si les spécifications de votre PC ne sont pas idéales, vous pouvez toujours utiliser Stable Fusion via Google Colab, qui fournit un environnement convivial pour l’apprentissage. Cependant, des changements récents ont rendu Stable Fusion Colab un service payant, rendant plus pratique l’installation de Stable Fusion sur votre PC pour une utilisation confortable.
Pour installer et exécuter Stable Fusion WebUI sur votre PC, vous devrez préparer quelques éléments.
Matériel requis
- Stable Diffusion WebUI – AUTOMATIC1111
- Carte graphique NVIDIA
- Python (version antérieure à 3.11)
- Git
Vous pouvez utiliser la version AUTOMATIC1111 de Stable Diffusion WebUI, disponible ici.
L’accélération GPU est une exigence par défaut pour les cartes graphiques NVIDIA, mais il existe des versions de portage séparées disponibles pour d’autres modèles tels qu’AMD, Intel et MacBook (macOS).
En raison d’équipements et de conditions de test limités, il n’est pas possible de fournir des instructions d’installation pour toutes les cartes graphiques. Par conséquent, ce guide suppose l’utilisation d’une carte graphique NVIDIA.
Comment installer Stable Fusion sur PC
L’interface utilisateur Web de Stable Fusion est écrite en langage Python, donc Python est essentiel pour son bon fonctionnement.
Si vous utilisez la version 3.11.x de Python, Stable Fusion ne fonctionnera pas correctement. Utilisez plutôt la dernière version de la série 3.10.x.
Git est utilisé pour télécharger et installer des packages open-source depuis GitHub sur votre PC, et il est également utilisé pour mettre à jour automatiquement les packages téléchargés avec Git.
Installation de Python
- Rendez-vous sur la page de téléchargement du site officiel de Python.
- Cliquez sur Python 3.10.11 dans la liste des téléchargements.

- Dans la section « Fichiers » en bas de l’écran, cliquez sur « Windows installer (64 bits) » pour le télécharger.
- À l’écran d’installation de Python, cochez la case « Ajouter python.exe au PATH » en bas, puis procédez à l’installation.

- Sur l’écran final « Configuration terminée avec succès », si le bouton « Désactiver la limite de longueur du chemin » apparaît, cliquez dessus pour appliquer les modifications.
- Une fois l’installation terminée, ouvrez l’invite de commandes et entrez
python -Vpour vérifier si Python est correctement chargé.
L’option « Ajouter python.exe au PATH » permet d’ajouter Python aux variables d’environnement de votre compte Windows. Cela vous permet d’exécuter python.exe depuis n’importe quel emplacement de l’invite de commandes, même depuis le répertoire racine, sans spécifier le chemin complet.
Lors de l’exécution de Stable Fusion WebUI, le programme se charge via Python. Si vous installez Python sans sélectionner cette option, cela peut entraîner une erreur « code de sortie : 9009 ».
L’option « Désactiver la limite de longueur du chemin » supprime la limitation de longueur du chemin (260 caractères) dans Windows. Cela vous permet de naviguer dans des fichiers et des dossiers avec des noms ou des chemins plus longs, en vous assurant que vous pouvez y accéder sans problème.
Installation de GIT
Git est essentiel à installer car il est utilisé pour vérifier et mettre à jour les packages lors de l’exécution de Stable Fusion WebUI, ainsi que pour gérer les ressources liées à Stable Fusion.
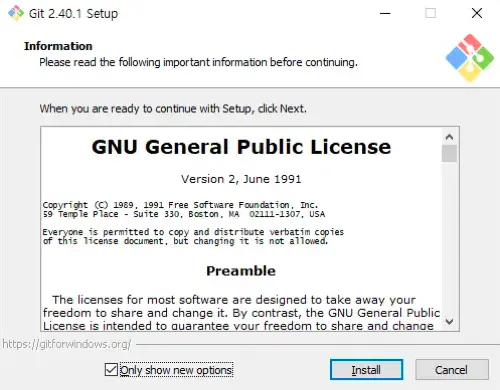
- Visitez le site officiel de Git.
- Téléchargez l’installateur Git 64 bits pour Windows depuis la section « Standalone Installer ».
- Acceptez les conditions d’utilisation, puis cliquez sur le bouton « Installer » pour poursuivre l’installation.
- Dans l’invite de commandes, saisissez
git -vpour vérifier si Git a été correctement ajouté aux variables d’environnement.
Installation de Stable Diffusion WebUI
Une fois que vous avez Python et Git prêts, vous pouvez installer Stable Diffusion WebUI via l’invite de commandes.
La taille par défaut du package est importante, et vous aurez besoin d’un espace disque suffisant pour les futures extensions telles que Lora et Checkpoint. Vous pouvez installer le logiciel dans n’importe quel emplacement qui vous convient.
- Ouvrez l’invite de commandes.

- Accédez au répertoire racine où vous souhaitez installer Stable Diffusion.
- Par exemple, si le répertoire de premier niveau se trouve sur le disque C :
cd C:\\ - Par exemple, si c’est sur votre bureau :
cd %userprofile%\\Desktop
- Par exemple, si le répertoire de premier niveau se trouve sur le disque C :
- Saisissez la commande
git clone <https://github.com/AUTOMATIC1111/stable-diffusion-webui.git> pour copier Stable Diffusion WebUI sur votre PC. - Accédez au dossier « stable-diffusion-webui » dans l’explorateur Windows.

- Double-cliquez sur « webui-user.bat » pour l’exécuter.
- Lors de la première exécution de Stable Diffusion WebUI, il téléchargera différentes ressources et paquets de modèles depuis le Web.

- Selon les spécifications de votre PC, cela peut prendre un certain temps. Veuillez attendre que tous les paquets liés à Stable Diffusion soient installés.
- Une fois tous les paquets installés, une URL locale s’affichera dans l’invite de commande. Copiez cette URL et collez-la dans votre navigateur pour y accéder. Notez que le numéro de port dans l’adresse WebUI n’est pas fixe et changera à chaque exécution de Stable Diffusion. Par conséquent, vous devez vérifier l’invite de commande à chaque fois et vous connecter en conséquence.

- Saisissez le mot-clé de l’image que vous souhaitez générer dans le champ de saisie « txt2img » et cliquez sur le bouton « Générer » pour créer l’image.
En suivant ces étapes, vous pouvez installer Stable Fusion WebUI sur votre PC, ce qui vous permettra d’utiliser directement l’IA de génération d’images sans avoir à accéder à un site Web séparé. Si vous avez des questions concernant ce tutoriel, veuillez laisser un commentaire ci-dessous.