Deux façons de désactiver le trackpad sur Mac
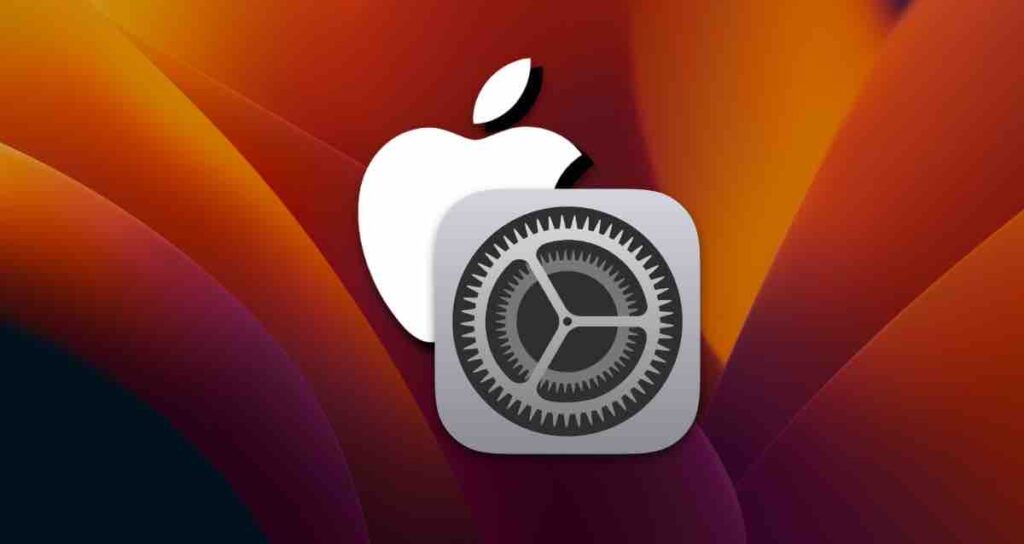
Le trackpad intégré aux MacBook est connu pour sa précision et le mouvement fluide de vos doigts, ce qui le rend pratique à utiliser sans souris externe dans la plupart des cas.
Cependant, pour les tâches nécessitant des mouvements précis ou un pointage rapide, comme la conception graphique, les utilisateurs connectent souvent une souris externe comme la Magic Mouse.
Lorsque vous utilisez une souris externe, il arrive parfois que le pointeur de la souris bouge involontairement pendant que vous tapez sur le clavier, ce qui peut être gênant. Pour éviter cela, vous pouvez configurer votre MacBook pour désactiver automatiquement le trackpad lorsqu’une souris est connectée.
Désactiver le trackpad lorsqu’une souris est connectée à un Mac
Ce paramètre désactive automatiquement le trackpad lorsqu’une souris Bluetooth ou filaire est connectée à votre Mac. Le trackpad sera automatiquement réactivé lorsqu’il n’y a aucune connexion de souris.
Ouvrir les préférences système d’Apple
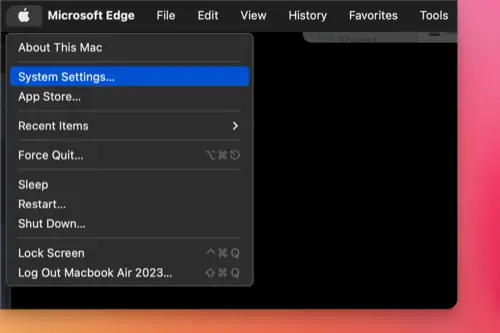
Cliquez sur le menu en haut à gauche de l’écran, puis sélectionnez « Préférences Système » dans le menu déroulant.
Accéder aux paramètres d’accessibilité
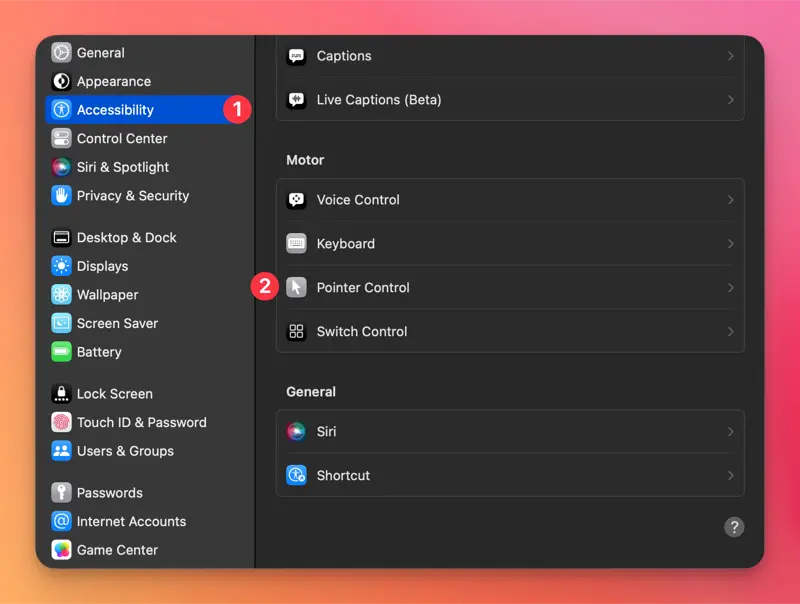
Dans la fenêtre des Préférences Système, choisissez « Accessibilité » et cliquez sur « Contrôle du pointeur ».
Désactiver le trackpad
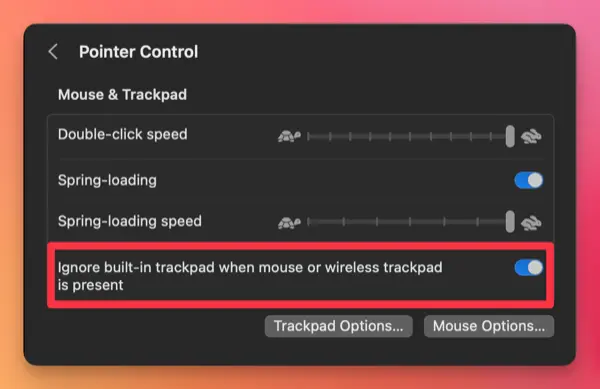
Cliquez sur le bouton bascule pour activer l’option « Ignorer le trackpad intégré lorsque la souris ou le trackpad sans fil est présent ».
Maintenant, lorsque vous connectez une souris Bluetooth sans fil ou une souris USB filaire à votre Mac, le trackpad sera automatiquement désactivé.
En alternative, vous pouvez désactiver le trackpad en utilisant le Terminal.
Vous pouvez immédiatement activer ou désactiver le trackpad en utilisant les commandes suivantes dans l’application Terminal.
defaults write com.apple.AppleMultitouchTrackpad IsSuppressedByMouse -bool truedefaults write com.apple.AppleMultitouchTrackpad IsSuppressedByMouse -bool falseDésactiver le trackpad même sans connecter une souris
Ce paramètre vous permet de désactiver le trackpad même sans souris connectée. Cependant, la fonction des touches de souris sera activée, ce qui modifie vos paramètres de clavier. Mais vous pouvez facilement l’activer ou le désactiver à l’aide de raccourcis clavier.
Accéder aux paramètres d’accessibilité
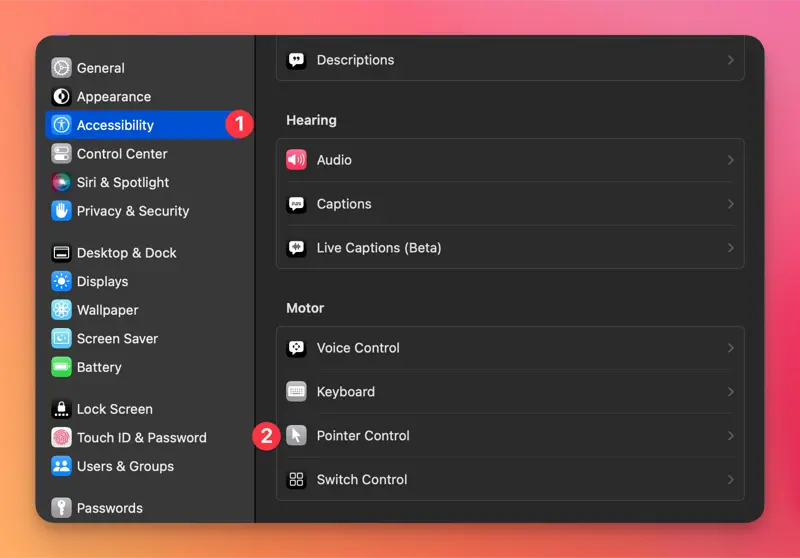
Dans les « Préférences Système » d’Apple, sélectionnez « Accessibilité » et choisissez l’option « Contrôle du pointeur ».
Activer les touches de souris
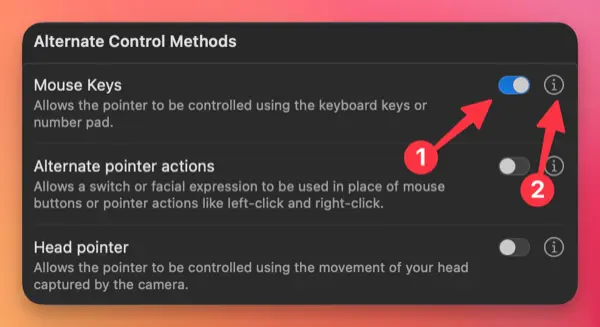
Dans la section [Méthodes de contrôle alternatives], activez les touches de souris et cliquez sur le symbole ℹ️ à côté.
Désactiver le trackpad lorsque les touches de souris sont activées
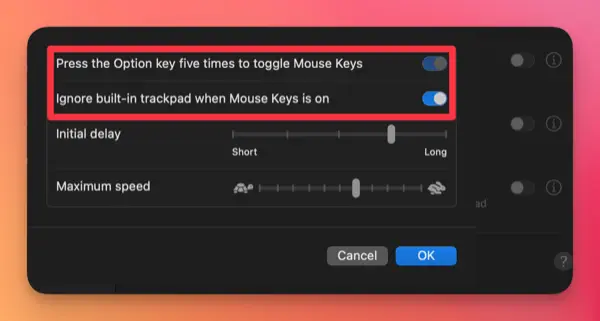
Dans la fenêtre des paramètres des touches de souris, activez à la fois « Appuyez cinq fois sur la touche Option pour activer/désactiver les touches de souris » et « Ignorer le trackpad intégré lorsque les touches de souris sont activées ».
Maintenant, lorsque les touches de souris sont actives, le trackpad sera désactivé. Vous pouvez utiliser la touche Option pressée cinq fois pour activer et désactiver la fonction des touches de souris.