Collection utile de commandes du terminal Mac à connaître
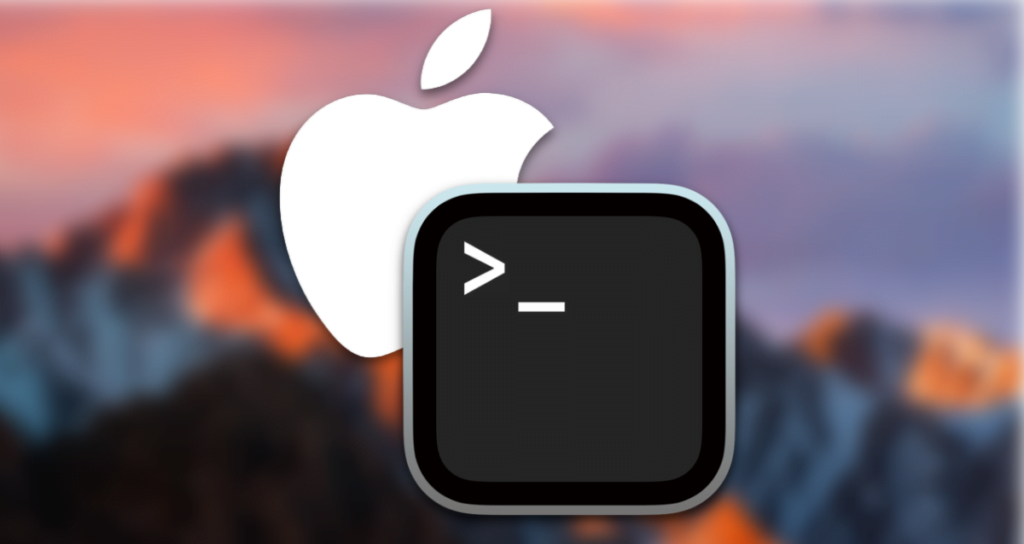
Un terminal est une interface de communication entre un ordinateur et un utilisateur. Même si vous n’avez jamais rencontré de codage auparavant, vous avez peut-être vu des développeurs entrer quelque chose sur un écran noir au lieu d’écrire du code, et c’est le terminal.
Si vous êtes un développeur, vous finirez par utiliser le terminal au moins une fois. Avec le terminal, vous pouvez effectuer diverses actions en utilisant simplement le clavier, et cela peut être utile même si vous ne faites pas de codage. Aujourd’hui, je vais vous présenter quelques commandes utiles du terminal pour ceux qui découvrent ou ne sont pas familiers avec le terminal !
※ Et si vous n’utilisez pas macOS ?
Le titre dit « commandes du terminal Mac », mais comme les systèmes d’exploitation basés sur Unix ont des commandes similaires, vous pouvez les utiliser dans la plupart des systèmes d’exploitation, sauf Windows. Certaines commandes peuvent également être utilisées sous Windows.
※ Référence : CLI et GUI ?
Lorsque vous étudiez l’informatique ou utilisez le terminal, vous rencontrez souvent les termes CLI et GUI. Tout d’abord, CLI (Interface en ligne de commande) fait référence à une interface basée sur des opérations basées sur des commandes dans le terminal, où vous manipulez l’ordinateur à travers du texte, plutôt qu’en utilisant une souris ou d’autres moyens graphiques. D’autre part, GUI (Interface graphique utilisateur) fait référence à une interface utilisateur graphique où vous manipulez l’ordinateur à l’aide d’une souris sur l’écran, contrairement à CLI.
0. Utilisation du terminal
Tout d’abord, essayons de lancer le terminal ! Le terminal est déjà installé par défaut sur votre système d’exploitation, vous n’avez donc pas besoin de l’installer séparément. Si vous êtes un utilisateur Mac, vous pouvez appuyer sur Commande + Espace et taper « Terminal » (si ce n’est pas la version coréenne) pour le lancer.
※ Et si vous êtes un utilisateur Windows ?
Les utilisateurs de Windows ne peuvent pas utiliser exactement les mêmes commandes que nous allons couvrir plus tard. Cependant, si certains d’entre vous veulent simplement exécuter le terminal avant d’apprendre les commandes, voyons comment le faire. Les utilisateurs de Windows peuvent taper « cmd » dans la barre de recherche Windows, et vous verrez une application appelée « Invite de commandes ». Vous pouvez considérer ce programme (Invite de commandes) comme le terminal sous Windows.
1. Navigation
Tout d’abord, examinons les commandes liées à l’aspect le plus fondamental de l’utilisation d’un ordinateur, la « navigation » !
ls : Vérifier les fichiers/dossiers dans le répertoire courant
ls signifie « list », et c’est une commande pour vérifier les fichiers et dossiers de votre emplacement actuel. Lorsque vous entrez ls et appuyez sur Entrée, vous verrez les noms des différents fichiers et dossiers qui existent dans le répertoire courant.
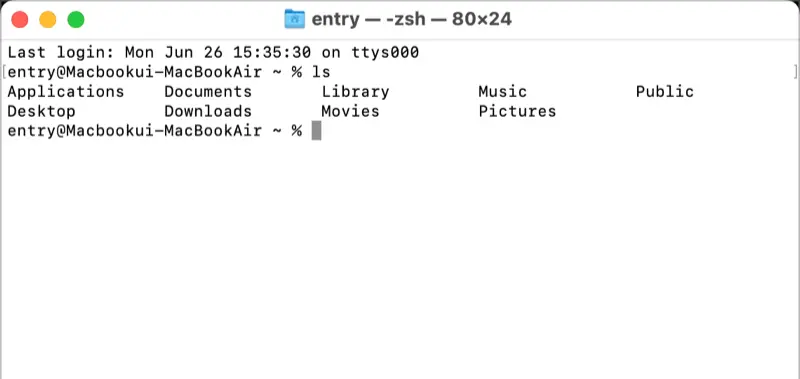
pwd : Afficher le chemin actuel
pwd signifie « print working directory », et c’est une commande qui affiche le répertoire actuel dans lequel vous vous trouvez. Comme vous pouvez le voir dans la capture d’écran ci-dessous, il montre que le chemin actuel est le répertoire « jaeha » situé dans le répertoire « Utilisateurs », qui est le répertoire de niveau supérieur.
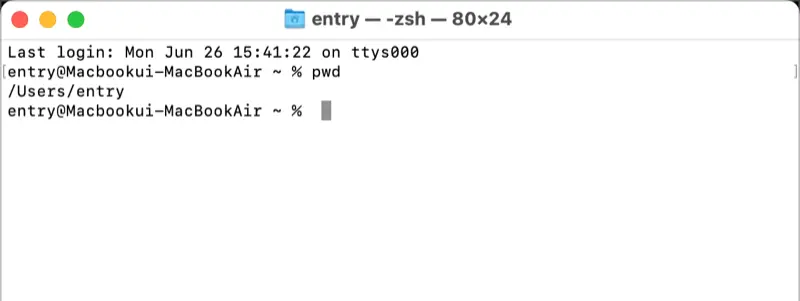
cd : Changer de répertoire
cd signifie « change directory », et c’est une commande utilisée pour naviguer dans les chemins. Déplaçons-nous vers le dossier « Bureau » parmi les différents dossiers et fichiers qui sont apparus lorsque nous avons utilisé la commande ls ! Lorsque vous entrez cd Bureau, le chemin actuel sera affiché là où vous entrez les commandes, et vous pouvez confirmer que le chemin actuel a été modifié en entrant pwd.
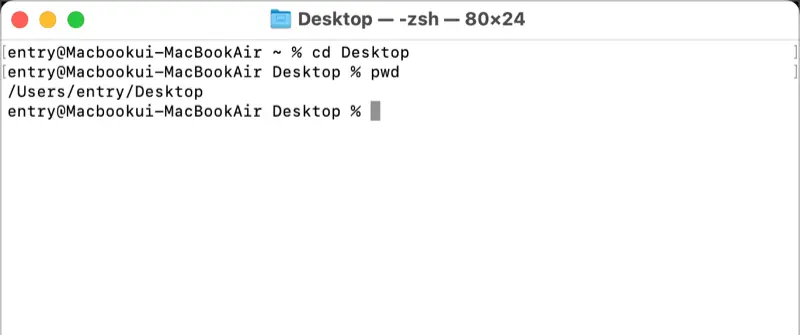
Si vous souhaitez sortir du dossier, vous pouvez entrer cd .. ! Pouvez-vous voir que nous sommes revenus au chemin précédent ?
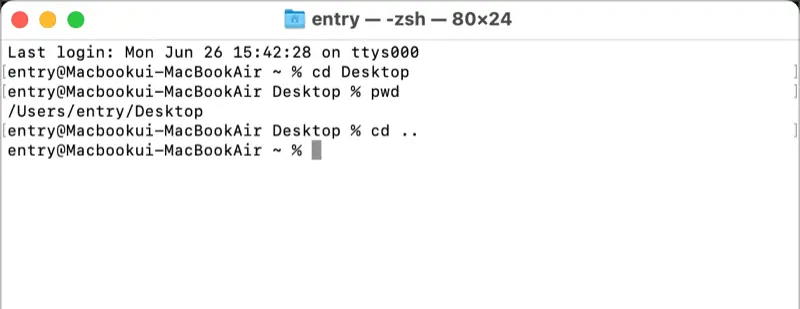
2. Gestion des fichiers/dossiers
Lors de l’utilisation d’un ordinateur, il ne s’agit pas seulement de naviguer dans des dossiers. Vous devez également créer et modifier des fichiers et des dossiers. Voyons comment gérer les fichiers et dossiers à l’aide du terminal.
touch : Création d’un fichier
La commande touch est utilisée pour créer un fichier. Il suffit de spécifier le nom du fichier après touch. Par exemple, j’ai créé un fichier appelé test.txt. Vous pouvez utiliser la commande ls pour vérifier que le fichier a été créé avec succès.
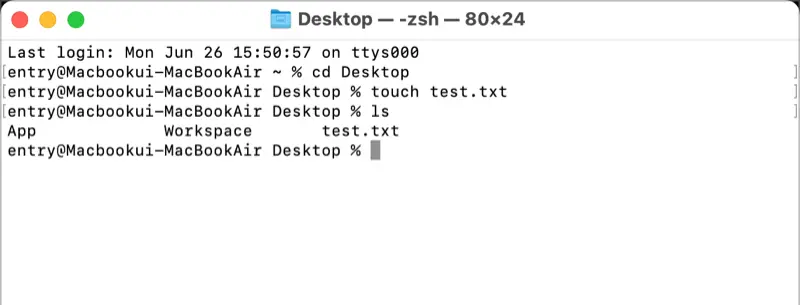
mkdir : Création d’un dossier
La commande mkdir signifie « make directory » et est utilisée pour créer un nouveau dossier. J’ai créé un dossier appelé test. Vous pouvez utiliser la commande ls pour vérifier que le dossier a été créé avec succès.
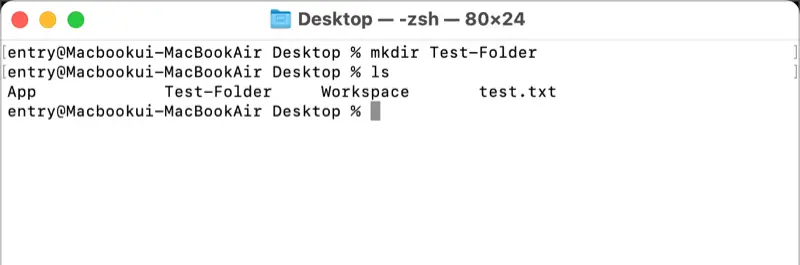
cat : Affichage d’un fichier
La commande cat, abréviation de « concatenate », est utilisée pour afficher le contenu d’un fichier. J’ai créé un fichier temporaire appelé test2.txt. En utilisant la commande cat test2.txt, vous pouvez voir le contenu du fichier affiché.
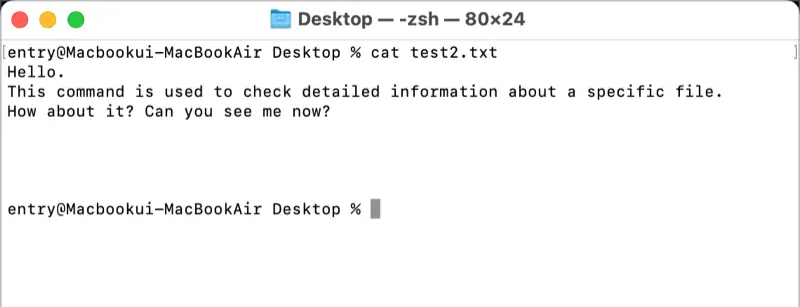
rm : Suppression d’un fichier
La commande rm signifie « remove » et est utilisée pour supprimer un fichier. Essayons de supprimer le fichier test2.txt. Après l’avoir supprimé, si vous exécutez la commande ls, vous verrez que le fichier test2.txt n’est plus là.
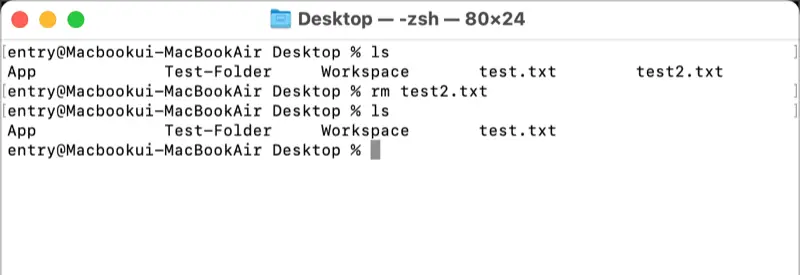
rmdir : Suppression d’un dossier
La commande rmdir signifie « remove directory » et est utilisée pour supprimer un dossier. Supprimons le dossier test que nous avons créé plus tôt.
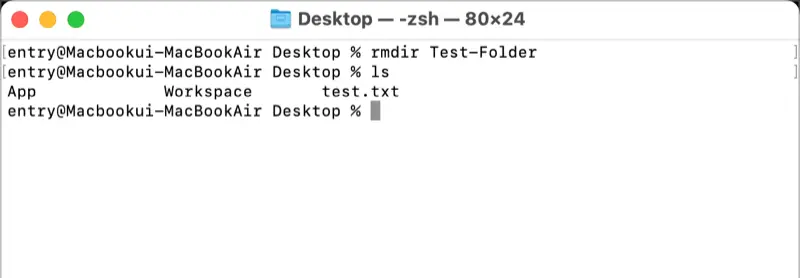
cp : Copie de fichiers/dossiers
La commande cp signifie « copy » et est utilisée pour copier des fichiers ou des dossiers. Vous pouvez spécifier le fichier/dossier à copier et le chemin/nom de destination souhaité après cp. Par exemple, j’ai copié test.txt en test2.txt.
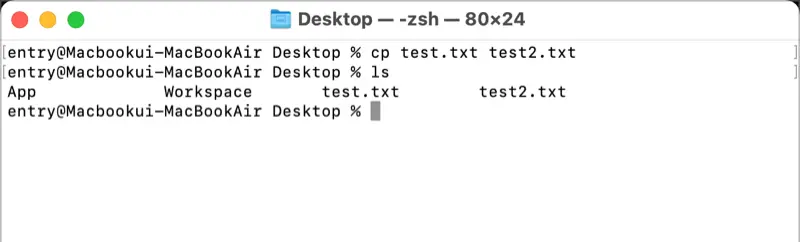
mv : Déplacement de fichiers/dossiers, Renommage de fichiers
La commande mv signifie « move » et est utilisée pour déplacer des fichiers ou des dossiers. Créons un dossier appelé test et déplaçons le fichier test.txt dans ce dossier. Après la commande mv, spécifiez le fichier à déplacer et le répertoire cible dans cet ordre !
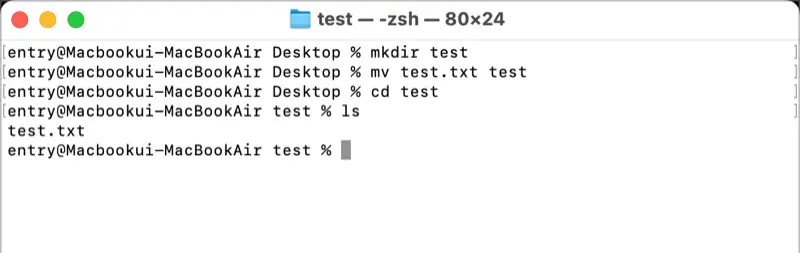
De plus, la commande mv peut également être utilisée pour renommer des fichiers. Après mv, spécifiez le nom actuel du fichier en premier argument et le nouveau nom souhaité du fichier (pas un dossier) en deuxième argument. Renommons test2.txt en test_changed.txt.
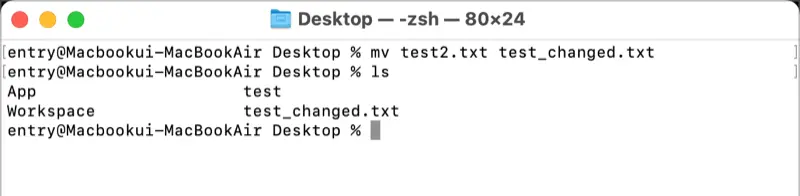
3. Autres commandes utiles
En plus des commandes déjà mentionnées, il existe diverses autres commandes intéressantes. Jetons un coup d’œil à quelques-unes d’entre elles.
clear : Effacement du terminal
La commande clear est utilisée pour effacer le terminal. Lorsque vous utilisez des commandes comme ls, l’écran du terminal peut devenir encombré et désordonné. En entrant la commande clear, vous pouvez rendre la fenêtre du terminal propre comme si elle venait d’être ouverte.
history : Affichage des commandes précédemment utilisées
La commande history vous permet de voir les commandes précédemment utilisées. Lorsque vous entrez history et appuyez sur Entrée, une liste de numéros et de commandes s’affiche. Vous pouvez utiliser un point d’exclamation (!) suivi du numéro pour exécuter une commande spécifique à partir de l’historique.
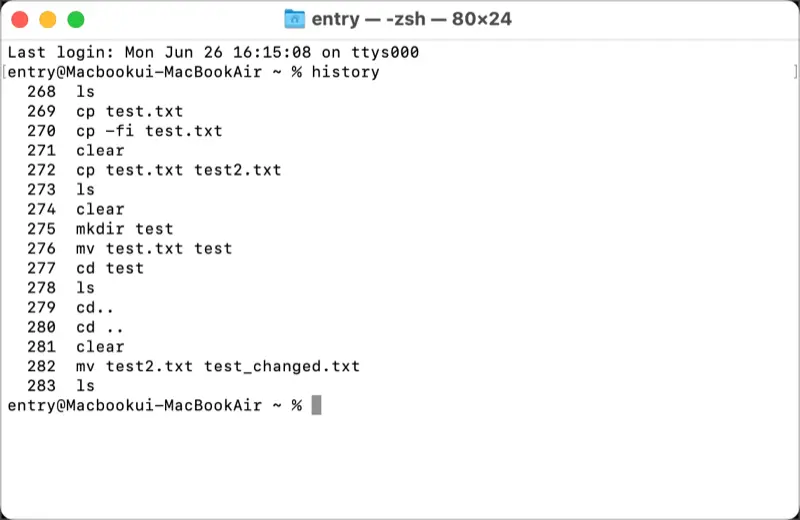
man : Affichage des manuels de commandes
La commande man, abréviation de « manuel », vous permet de consulter le manuel d’une commande spécifique. Il suffit d’entrer man suivi de la commande que vous souhaitez explorer. Essayons de consulter le manuel de la commande ls que nous avons apprise précédemment. Lorsqu’elle est exécutée, vous verrez diverses informations sur la commande, y compris son nom, sa description, ses options, et plus encore. Pour quitter le manuel et revenir à l’écran d’origine, appuyez sur la lettre ‘q’ qui signifie quitter.
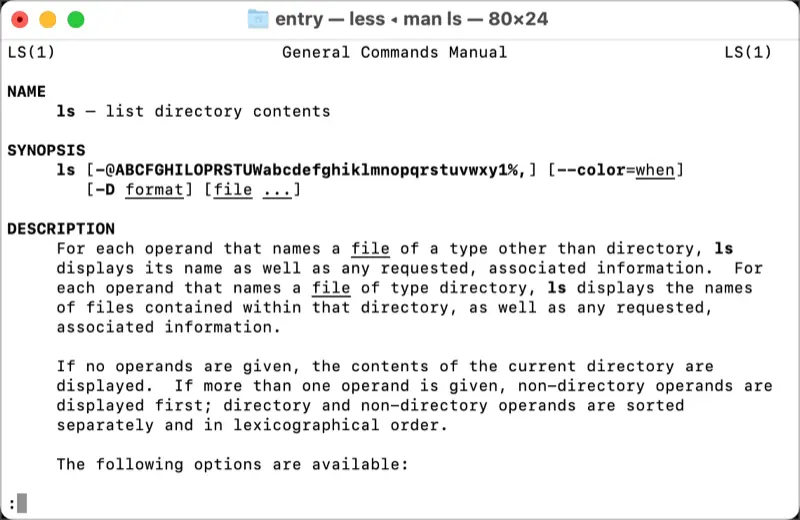
Aujourd’hui, nous avons exploré plusieurs commandes, et comme vous pouvez le constater, l’utilisation du terminal n’est pas aussi difficile qu’il n’y paraît.